How to Import Google Calendar Events into a WordPress Site
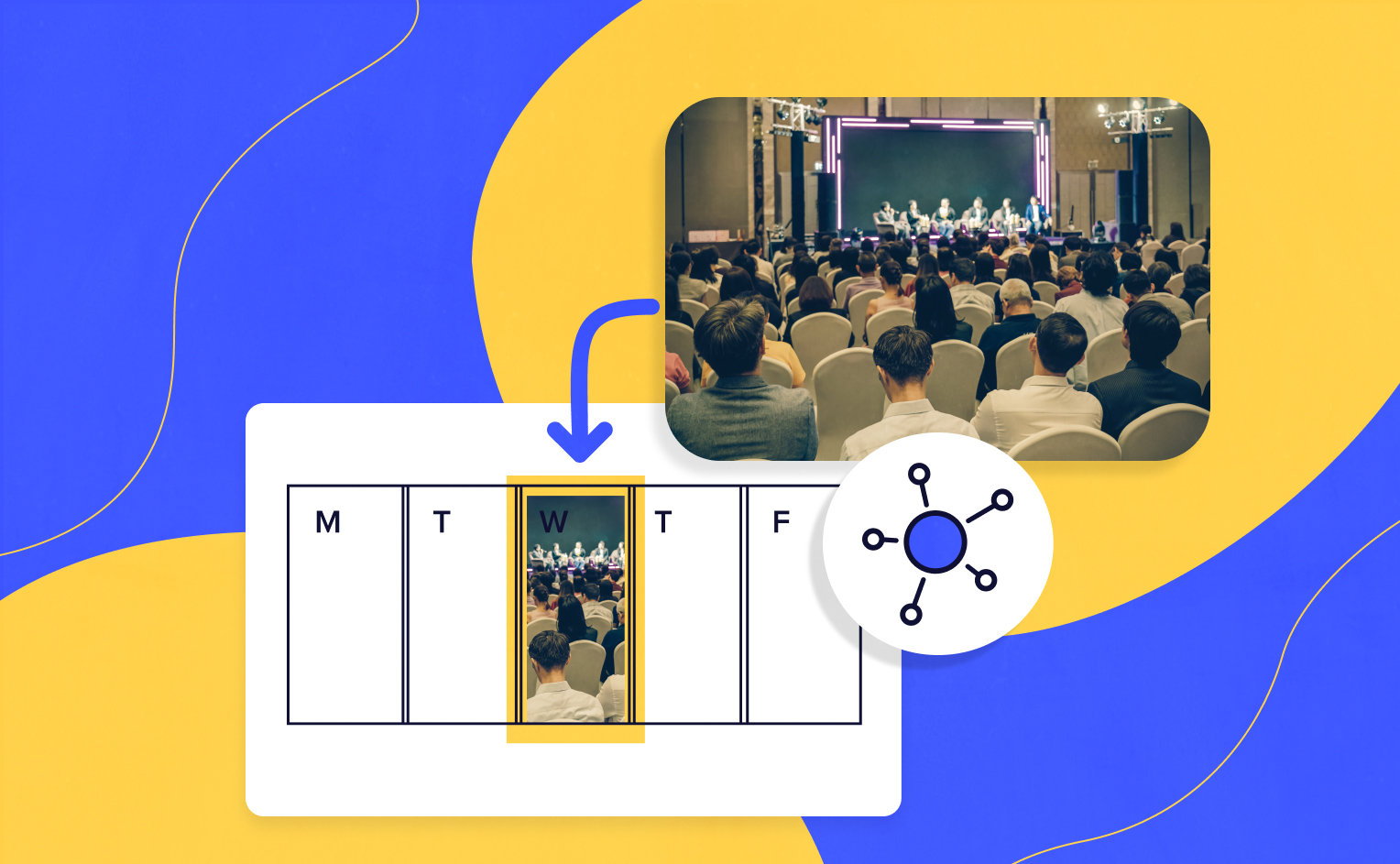
A better alternative to embedding Google Calendar on your site, is to use Event Aggregator plugin to automatically import events from Google Calendar to your WordPress site without thinking about it.
Importing all of your events from a variety of sources directly into your WordPress site, you can create a hub site for your site visitors. There are so many calendar applications available these days. From Google Calendar, to iCalendar, Meetup, how can you keep all of your events straight?
But how can you make that happen? That’s where Event Aggregator comes in. Our importing service allows you to effortlessly add events from multiple sources right into your calendar of events with only a few simple clicks. With it, you can create a one-time import and even schedule periodic imports so that you can set it and forget it.
Below, we’ll show you how to get started with Event Aggregator to import your events in mere minutes.
The basic setup
Once you have Event Aggregator activated on your site, head over to Events Settings > Imports to make some changes to the settings. Here, you can choose from settings like default status (whether the event is automatically published or set as a draft), event category, and if you’d like the Google Map to appear alongside the event. You can select different options for each of your sources or choose to make changes globally.
Pay close attention to your Import Limit Type and Import Quantity Limit, as these settings will determine how many events are imported. If you ever run into issues with missing events, check out these settings to see if future events can import within the range limits that you’ve set.
For even more information about using Event Aggregator, we’ve got lots of helpful resources in our Getting Started Guide.
Importing your events into WordPress
Now that you’ve got your settings in order, you can begin to import your events into your WordPress site. To do so, simply go to Events > Imports and select the source that you’d like to import your events from. You can choose from CSV import, Eventbrite, Meetup, Google Calendar, iCalendar, ICS file, or Other URL.
Note: The Other URL source is only meant for importing events from another WordPress site that is also using The Events Calendar to create their events.
Select whether you’d like to create a one-time import or a scheduled import. With scheduled imports, you can choose how frequently your events are automatically imported. Next, click on Preview to see your events before they are imported, and if all looks good, go ahead and import your events. Once this process is complete, visit your calendar on the front end and you’ll see that all of the events are now on your calendar.
Bonus Points: New subscribe feature with The Events Calendar
Now that you know exactly how to import all of your events from various sources into your WordPress site, your users can subscribe to your calendar with Google Calendar or iCalendar. Once subscribed, users have access to all of your new events and updated events, automatically added to their personal calendars. This makes it even more important to have all of your events on your WordPress site so that you can edit everything in one place and keep your users in the know. Sounds like a win-win!