Virtual Events includes a number of features to keep your virtual and hybrid events secure and provide options for limiting content access. This article provides an overview of the built-in functionality you can use to meet your calendar goals.
There are three basic ways to keep your virtual content protected:
- Limit content visibility to registered users and/or attendees
- Share event links via RSVP or ticket emails
- Generate Zoom meetings with passwords
These options can be used alone or combined to meet your needs.
Limit content visibility to registered users and/or attendees
The Show to: option allows you to hide your virtual or hybrid event content from anonymous viewers. For example, you can choose to only show the content to registered, logged-in users. This can be combined with user settings to limit virtual event content display to your invited users or, if combined with third-party membership tools, to put your virtual event content behind a paywall.
If you have Event Tickets, you can use the Show to: option to hide virtual event content until the viewer has RSVPed or purchased a ticket to the event. In order to take advantage of this option, you’ll need to turn on the Login Requirement option under Events > Settings > Tickets.
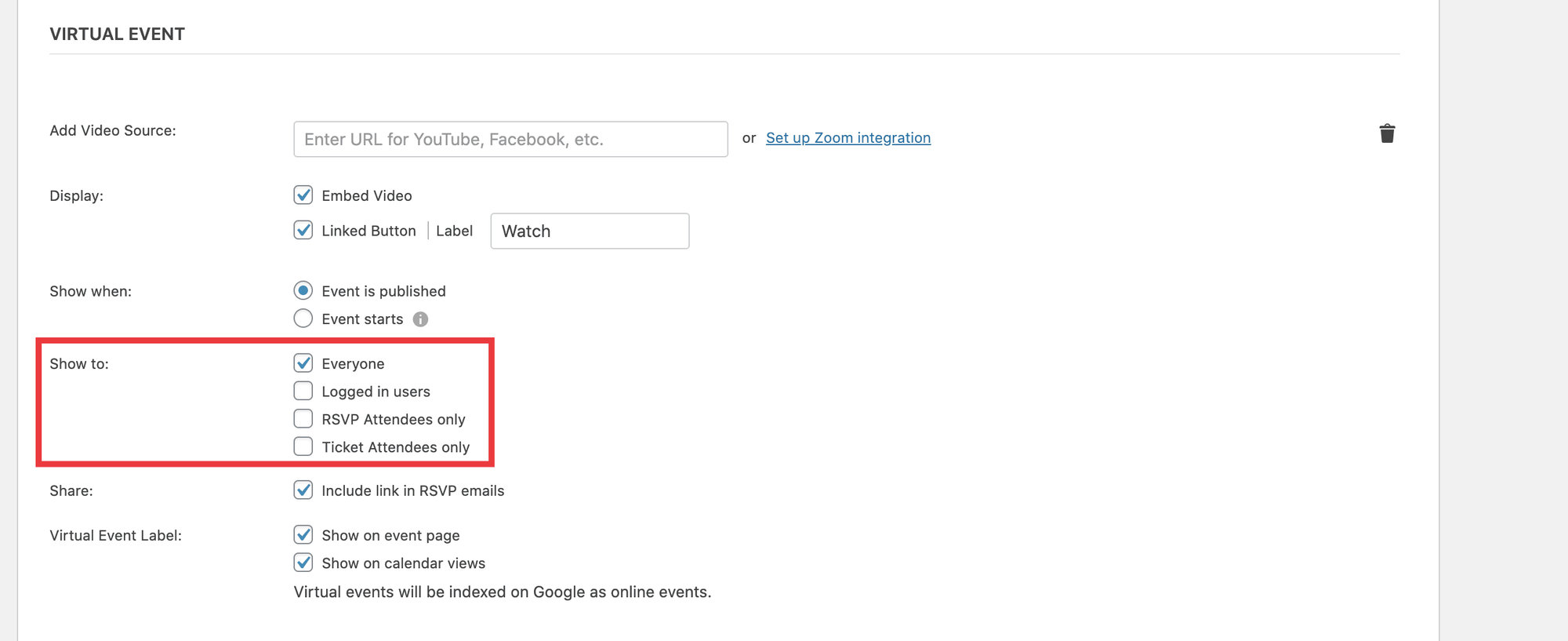
Share event links via RSVP or ticket emails
If you have Event Tickets, you can use the Share option so that the video or meeting link is only provided with users who RSVP as Going or purchase a ticket. You’ll want to then either use the Show to: option to limit content visibility on the event page itself or de-select the Display options so that the virtual event content is only available through the email and never displays on the event page.
Note: If using the “share in tickets emails” option with a Series Pass, only the link for the first event in the Series will actually be included in the email.
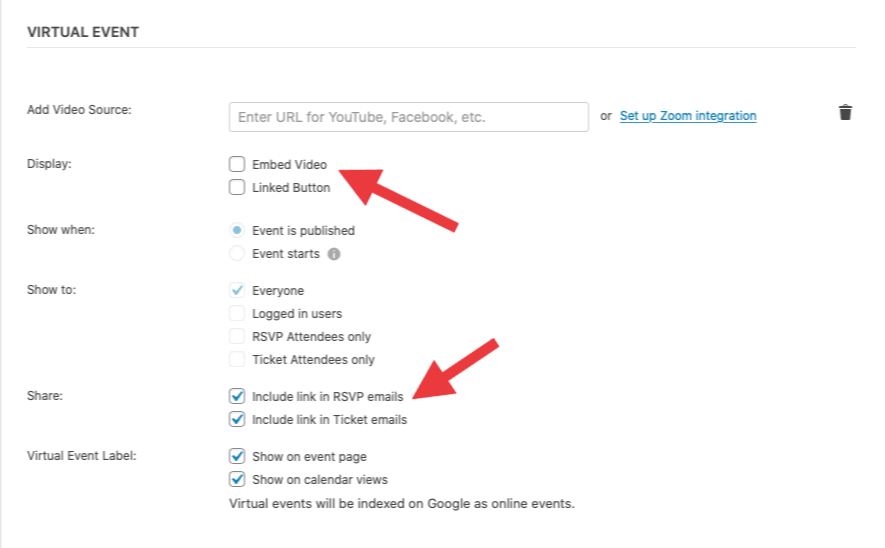
You can add an additional level of security by using the Login Requirements options under Events > Settings > Tickets to require users to log in before RSVPing and/or purchasing a ticket.
Generate Zoom meetings with passwords
Starting with Virtual Events 1.0.2, Zoom meetings are generated with an embedded password to meet Zoom’s new security measures. This means that there are essentially two versions of the Zoom Join link. The basic, limited-access link will prompt the user to enter a password before joining the meeting. The all-access link with an embedded password will allow the user immediate access to the meeting.
This requires that the Have a minimum password length setting is enabled under Admin → Account Management → Account Settings → Security in Zoom.
When a logged-in user views a virtual event page with a Zoom meeting, they’ll see buttons and/or links with the embedded password. An anonymous (not logged-in) visitor will see the buttons and/or links with the limited-access link, so they’ll be prompted for a password if they try to join. As a site admin, you’ll be able to see the embedded password if you hover over the meeting link in the dashboard.
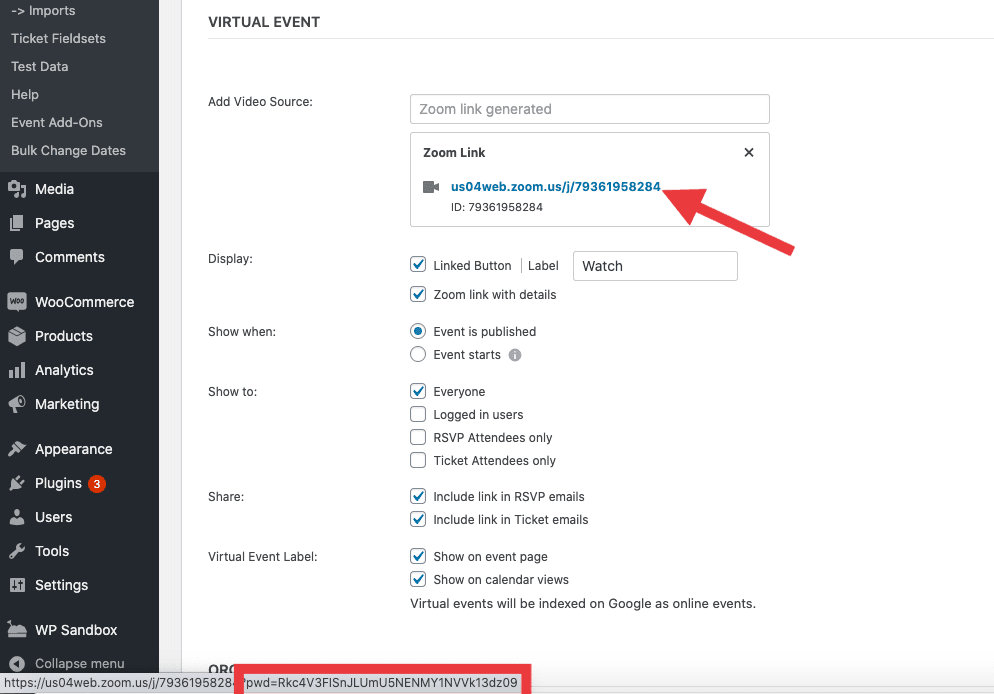
To provide meeting access, you’ll need to use one or more of the following methods:
- Create user accounts for participants
- Allow open WordPress user registration (least secure)
- Manually give the password with your participants
- Use the Share options to send the full access link to RSVPed or ticketed attendees (see above).
Note: Zoom meeting links shared via RSVP or ticket emails always include the full access link with the embedded password. Attendees who receive the link via email will be able to access the meeting without being prompted for the password.
Adjusting Zoom Password functionality
You also have the option to customize the default functionality to suit your needs. These filters can be added to your site to customize the Zoom password functionality. You can add and modify any one of the following to your theme’s functions.php file:
<?php
/**
* Add a specific password to be used for all newly-generated Zoom meetings.
*/
add_filter( 'tribe_events_virtual_meetings_zoom_meeting_password', function () {
return 'PASSWORD';
} );<?php
/**
* Display the full access Zoom Join URL with embedded password with everyone, including anonymous site visitors.
*/
add_filter( 'tribe_events_virtual_meetings_zoom_meeting_include_password', '__return_true' );
<?php
/**
* Display the limited access Zoom Join URL without the embedded password with everyone. All users will be prompted for the password when they try to join.
*/
add_filter( 'tribe_events_virtual_meetings_zoom_meeting_include_password', '__return_false' );<?php
/**
* Generate Zoom meetings without an embedded password.
*/
add_filter( 'tribe_events_virtual_meetings_zoom_meeting_password', function () {
return '';
} );<?php
/**
* Generate new Zoom meetings with a 6 digit numeric embedded password.
*/
add_filter( 'tribe_events_virtual_meetings_zoom_password_requirements', function ( $requirements ) {
$requirements = [
'password_length' => 6,
'password_have_special_character' => false,
'password_only_allow_numeric' => true,
];
return $requirements;
} );Create protected online course content
You can add your LearnDash online course content to virtual events and only display that content to registered users if you’d like. Check out the step-by-step instructions in this Knowledgebase article to learn how to set up this integration.