Once you have Virtual Events installed on your website, you can connect to your Microsoft account and easily add links to your Microsoft-based meetings (including Skype Personal and Business, and Teams) to your virtual and hybrid events.
Connecting to your Microsoft Account
- Navigate to Events → Settings → Integrations from the WordPress dashboard.
- Find the Microsoft section and click Add Microsoft Account.
- Select your desired Premium Microsoft Account and grant the required permissions.
- If you’d also like to connect to a Skype account, you can add that account here as well and follow the prompts.
- Now you should be all set up and ready to integrate with Microsoft!
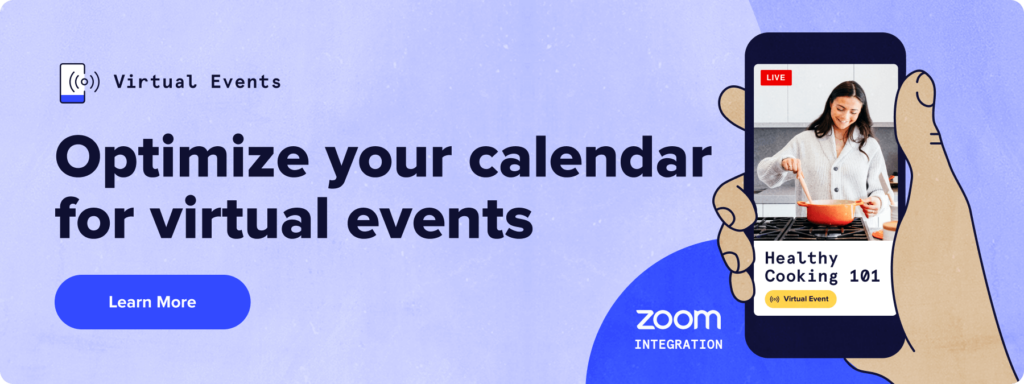
Creating a Microsoft meeting
Now that you are connected to Microsoft, you can automatically generate new meetings directly from the WordPress Dashboard. Simply head over to Add Event, and scroll down to Configure Virtual Event. You’ll now see the Microsoft Teams and Skype (if you’ve configured them) options available in the Add Video dropdown menu.
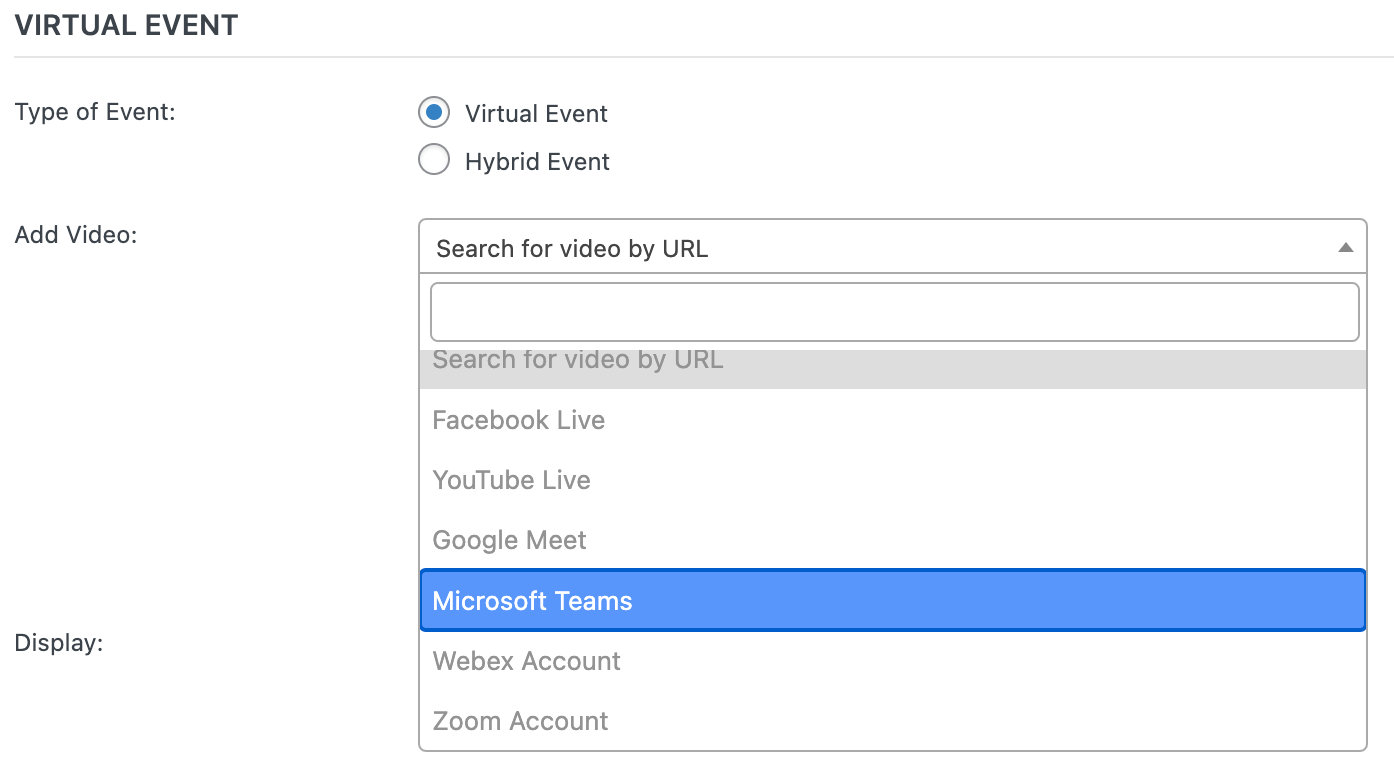
Once you select your Microsoft Teams account, you can click Create to generate a new Microsoft Teams link to display on your WordPress site.
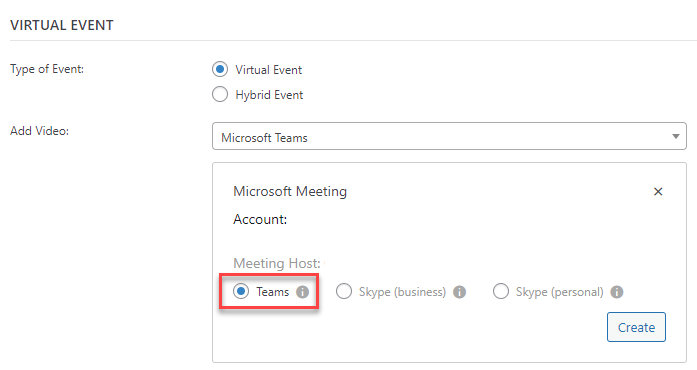
If you’ve also connected to Skype, you’ll see those options available as well. If you’re looking to create a Skype meeting instead, simply select that option here.
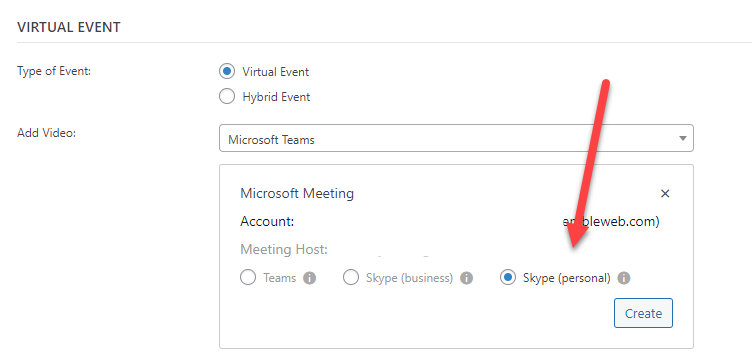
Add preexisting Microsoft Teams meetings
Once you connect to your Microsoft Teams account, you can add your preexisting Microsoft Teams links to your event pages using the Smart URL feature.
- On your Office 365 account, go to Outlook.
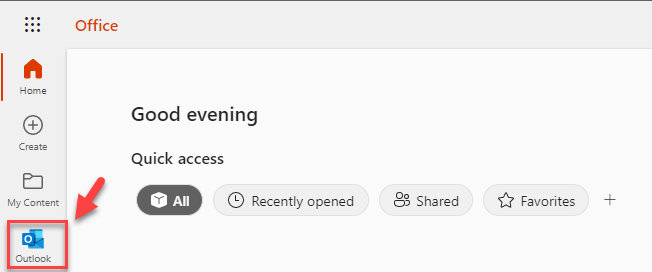
- Create an event in the future and expand the event creation UI.
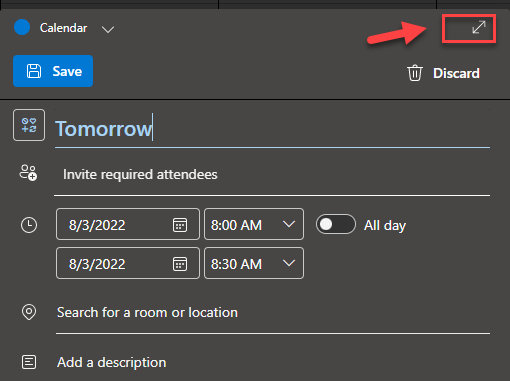
- Toggle on the Teams Meeting option.
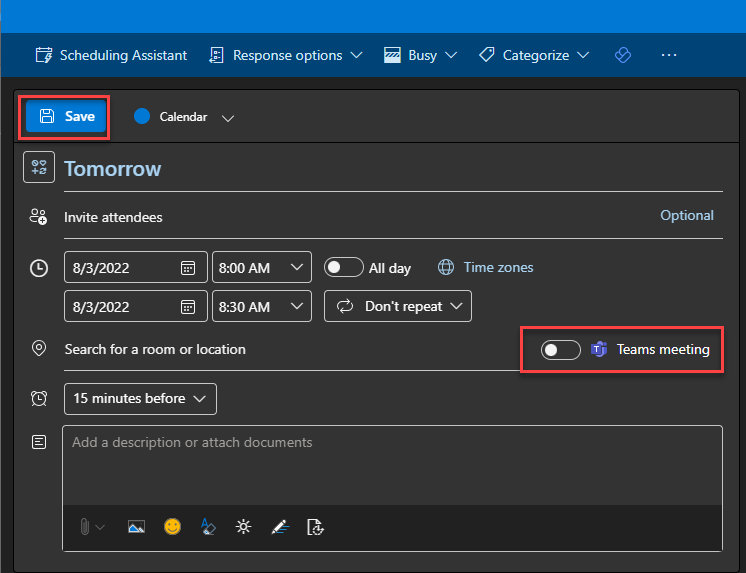
- Save the Outlook Calendar event.
- On your WordPress site, create a new event.
- Fill in the normal event details.
- Publish it or save it.
- Head over to your Outlook Calendar.
- Click on the event and expand the event details.
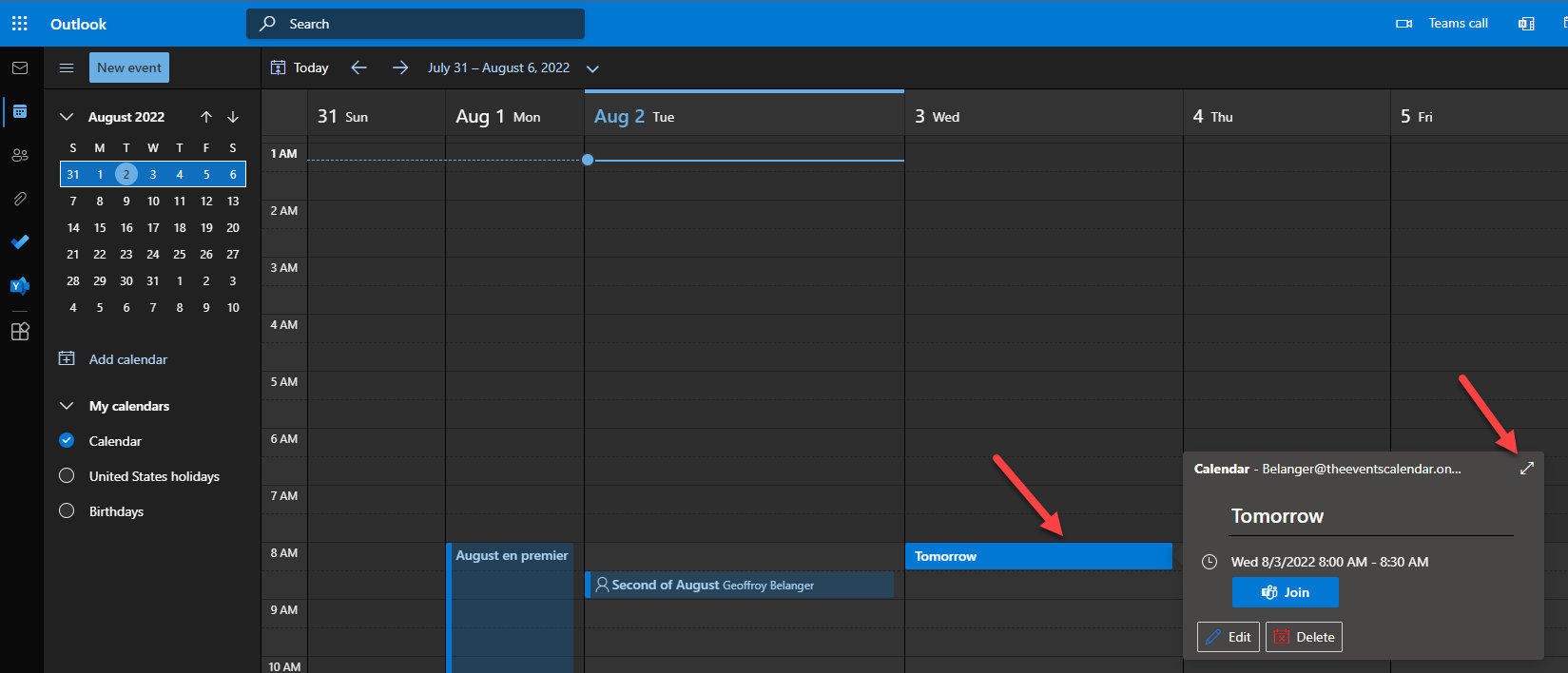
- Copy the browser URL.
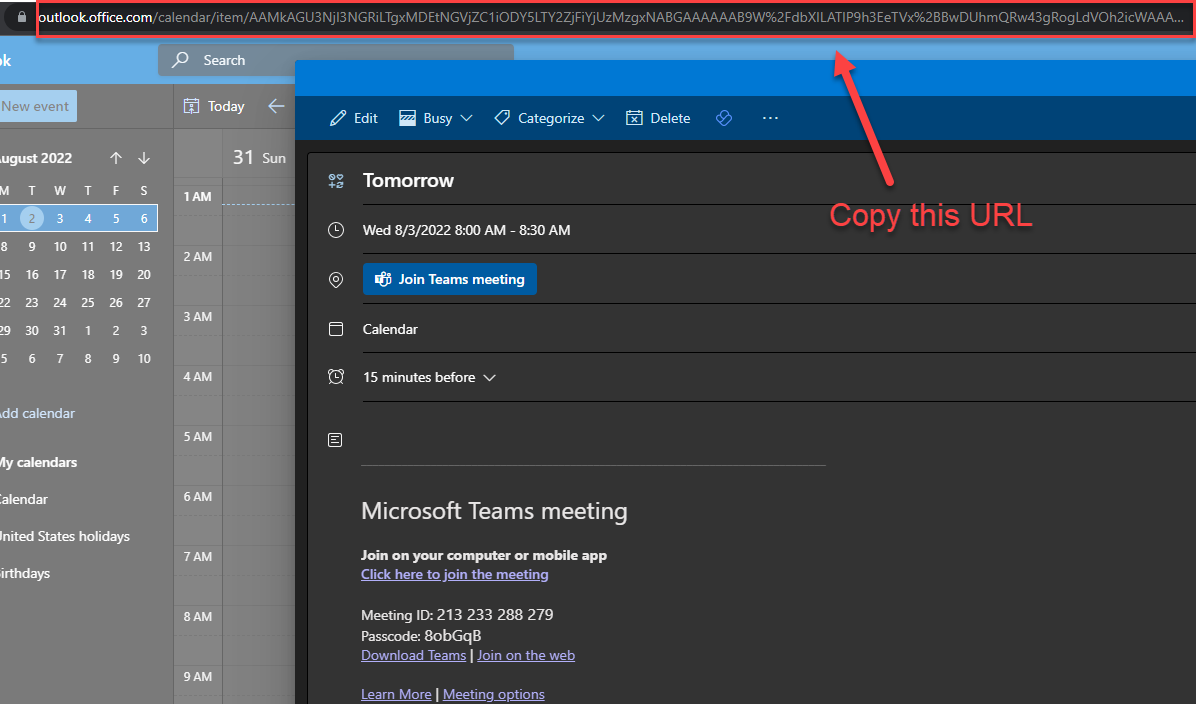
- Head back to your WordPress site and click on Configure Virtual Event.
- Paste the full Outlook Calendar event URL and click on Find.
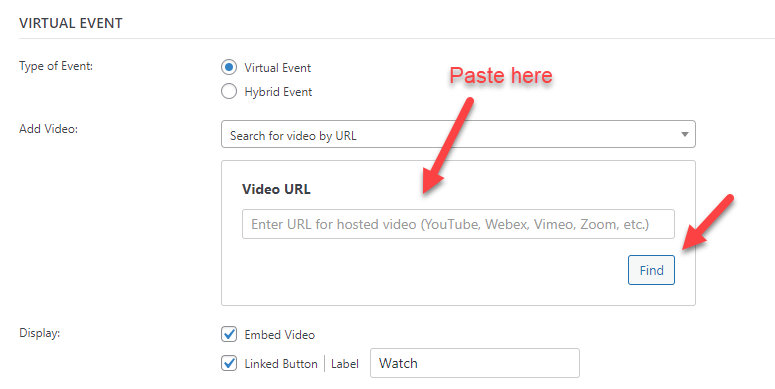
- Once you locate the URL, you can continue creating your event as you usually would.