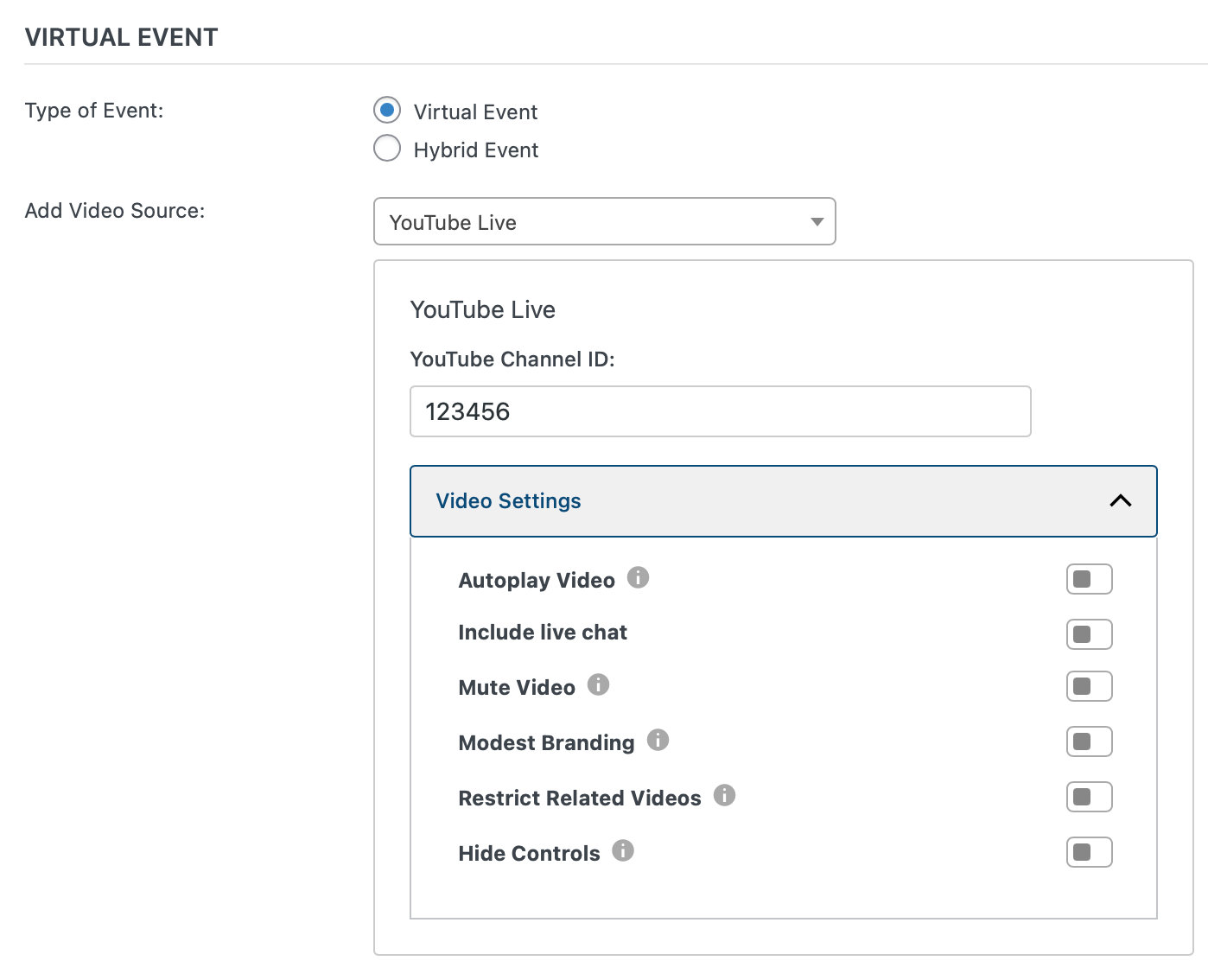With our Virtual Events plugin, you can connect your site to YouTube Live and embed your video content on your event page, so that your attendees can watch your channel right on your WordPress site. Let’s see how to make that happen!
💡 When setting up your YouTube Stream, the visibility of the stream needs to be set to “public”, otherwise the stream will not be visible on your website.
Finding Your YouTube Live Channel ID
The first thing you’ll want to do is have your YouTube Live Channel ID handy since you’ll need it to connect to your site. Here’s how to find it:
- Sign in to YouTube.
- In the top right, click your profile picture > Settings.
- From the left menu, select Advanced settings.
- You’ll see your channel’s user and channel IDs.
Adding Your ID to Your Site
Next, head over to Events Settings > Integrations and add your default YouTube Live Channel ID to the indicated field.
You can expand the Default Settings tab, where you’ll find some additional settings to choose from as well.
💡 Only enter the ID portion of the channel, not the full URL!
i.e.: UC-3TjY277uBsBl8VU8C4nqw and not https://www.youtube.com/channel/UC-3TjY277uBsBl8VU8C4nqw
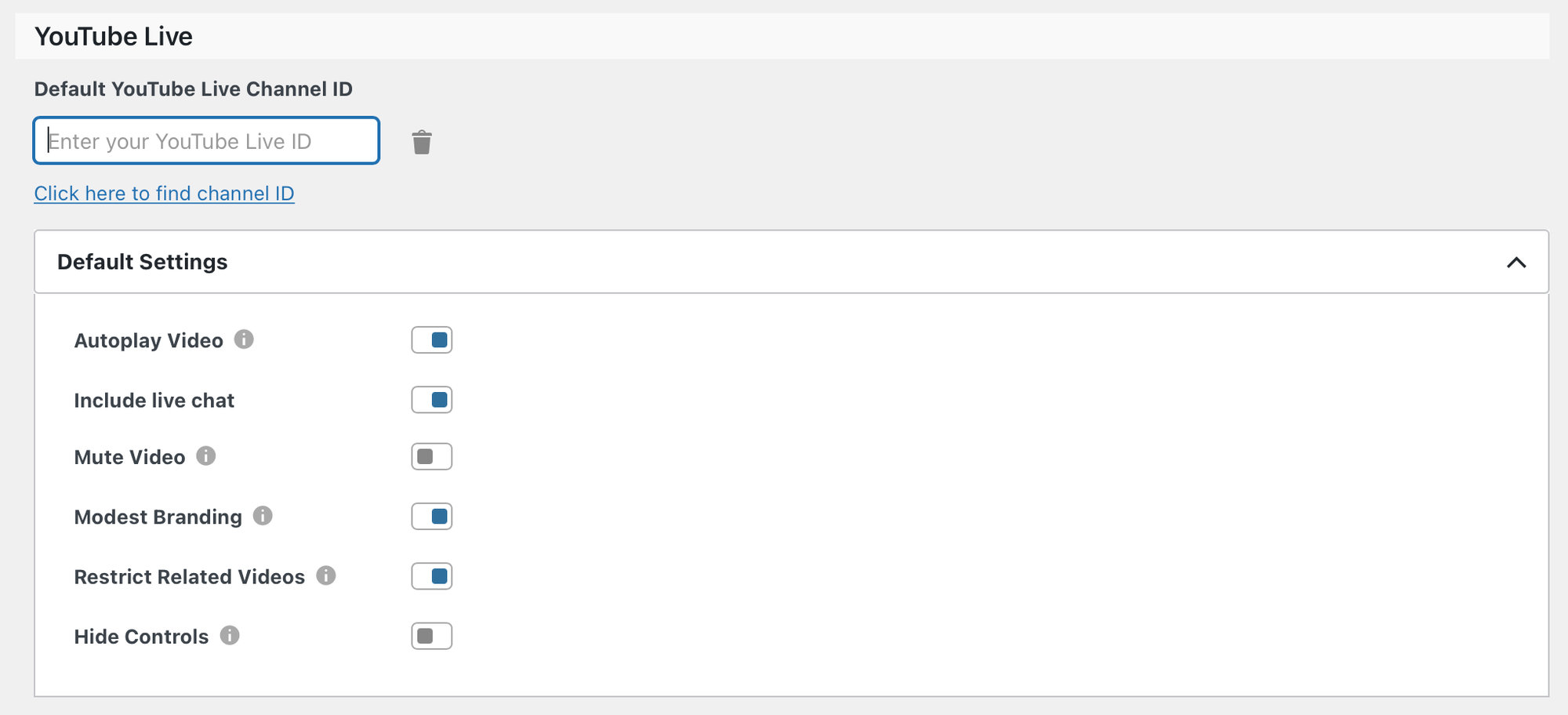
Don’t forget to hit Save Changes at the bottom of the page.
Now you’ll see YouTube Live as an option when you go to Add Event > Configure Virtual Event. You can always change the settings on that page as well.