Adding a Google Calendar to WordPress
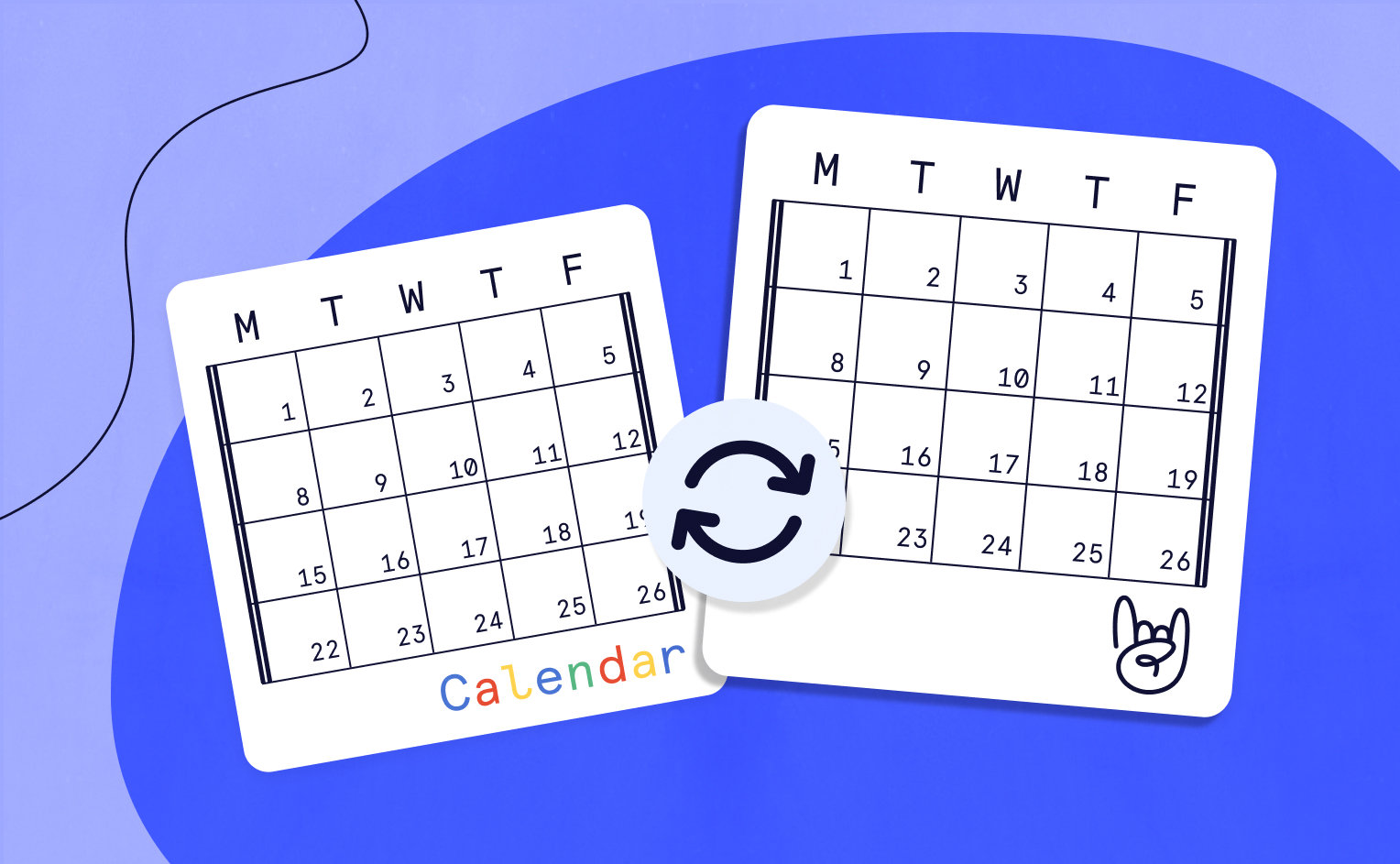
Although there are different ways to add a Google Calendar to your WordPress site, we think the best (and easiest!) way is by using an importing service. With this method, you simply input your Google Calendar link, and all of your events are immediately added to your WordPress site. Sure, you could embed your Google Calendar on your WordPress site. But if you’re looking for flexibility and control over the styles and how elements are displayed, embedding isn’t the best option. That’s because an embedded calendar isn’t intuitive, and the basic display won’t look natural as part of your website.
That’s where Event Aggregator comes in. It’s our all-in-one solution for importing everything you need. With Event Aggregator, you can automatically import your events from your Google Calendar or set up automatic imports to help you forget them. This seamless integration gives you a quick and easy way to sync your Google Calendar to The Events Calendar on WordPress.
There are many options available with Event Aggregator to help you personalize your calendar imports. We’ll show you how to set this up and get started in no time.
Importing events is easy with Event Aggregator
To begin importing your Google Calendar events with The Events Calendar and Event Aggregator, simply head over to Events > Import. From the Import Origin dropdown menu, select Google Calendar.
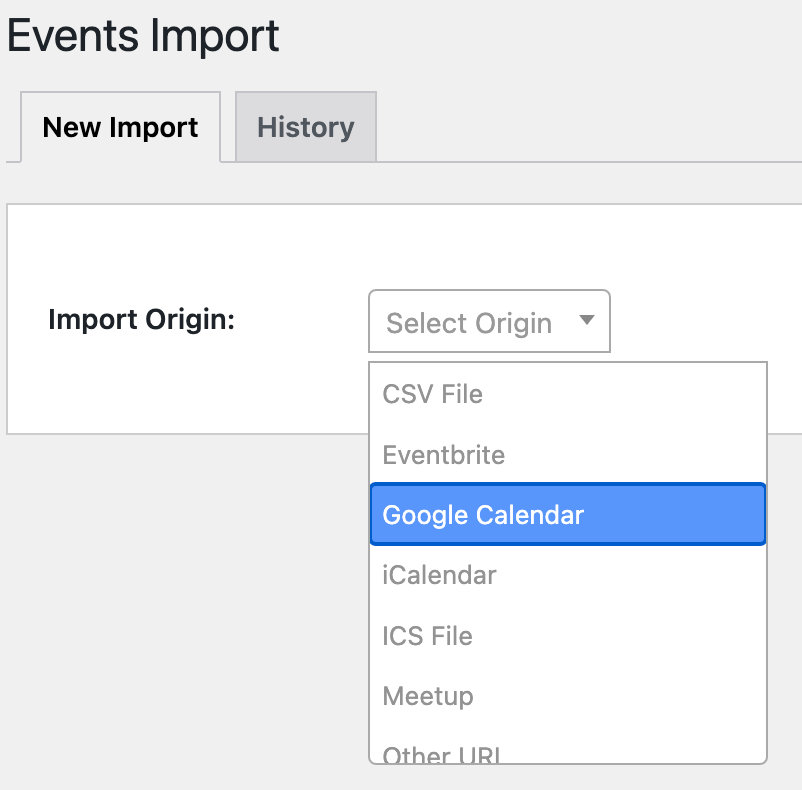
Once you do, you’ll see several options appear.
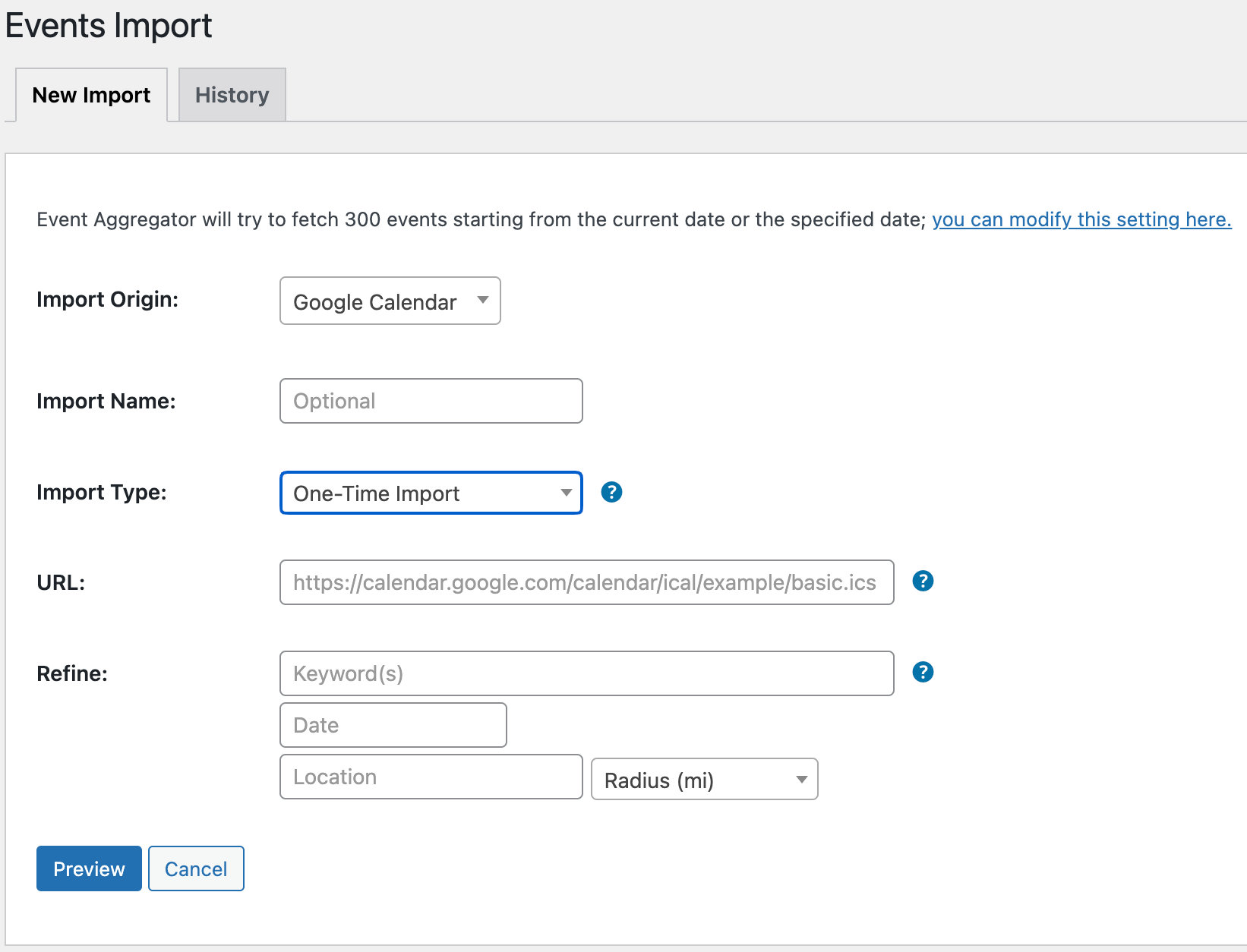
These include:
- Import Name: You can select an optional name for your import.
- Import Type: Choose whether you’d like to create a one-time or scheduled import. If you pick the scheduled import option, you can choose a frequency for how often your events are synced.
- URL: This is where you’ll add your Google Calendar link. Head over to your Calendar and hover over the calendar you’d like to import. Click on the three dots and select Settings and sharing. Scroll down until you see Public address in iCal format and copy that URL.
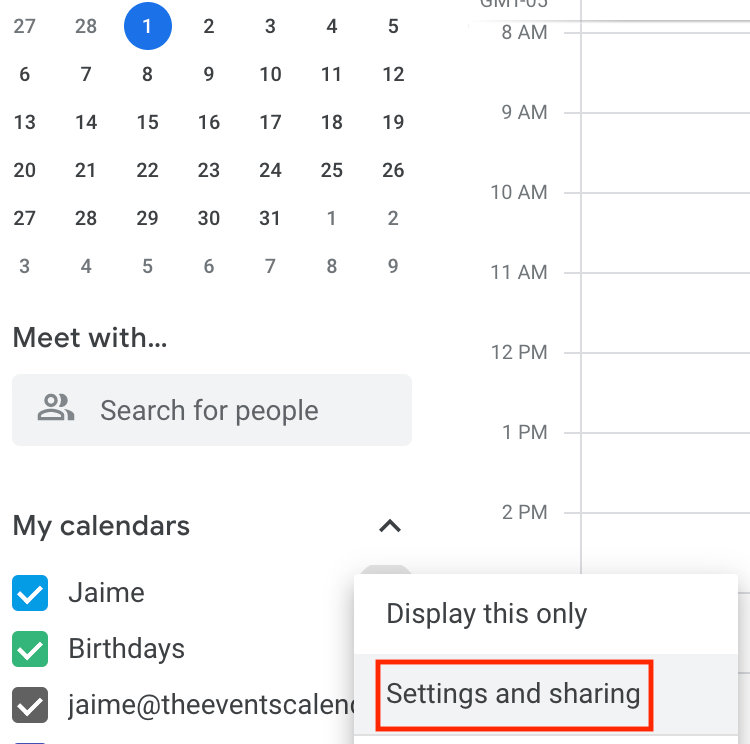

- Refine: You can narrow your search by keyword, location, and date to find the events you’d like to import.
Once you’ve made your selections, click Preview to see the events that will import. You can simply import all of the events, select only certain ones to import, choose a status for your imports, and pick an event category for all of your events. When you’re ready, click Import.
You’ll see a notice that your events have been imported. Then go to view your calendar with The Events Calendar to see your events on the front end.
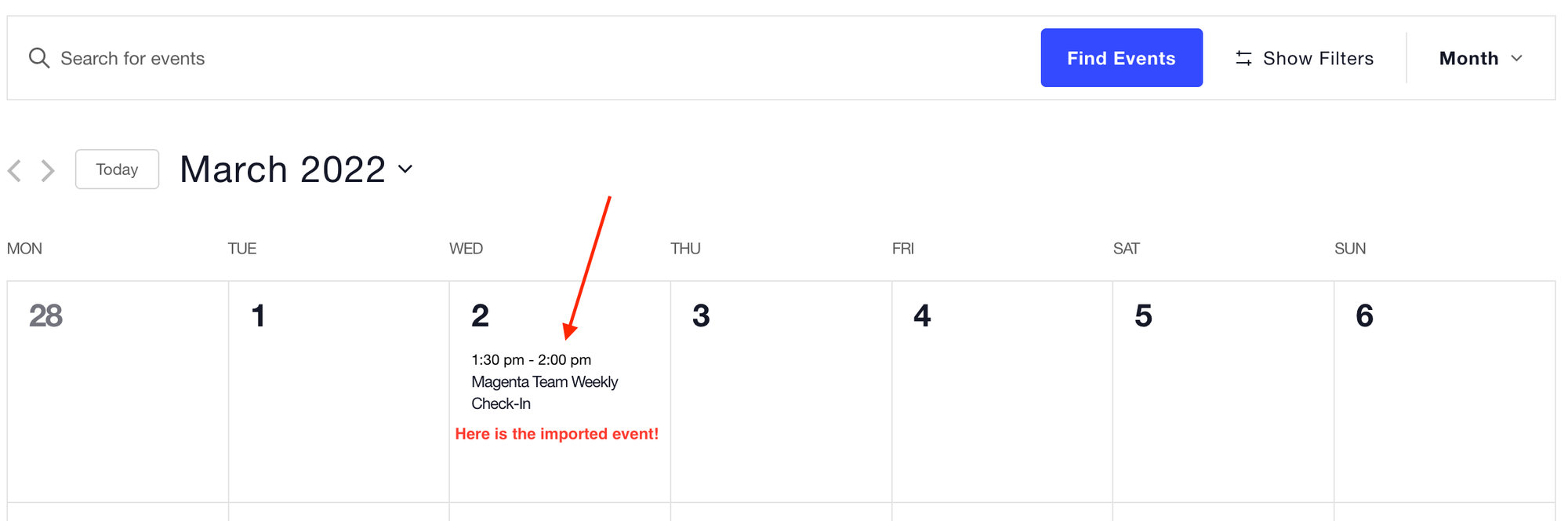
More options with Event Aggregator
Adding your Google Calendar to WordPress is just that simple with Event Aggregator. And there are even more choices that you can make. To see these additional options, head over to Events Settings > Imports.
Here, you can choose how your event changes from your Google Calendar are reflected on your WordPress calendar with the Event Update Authority selections.
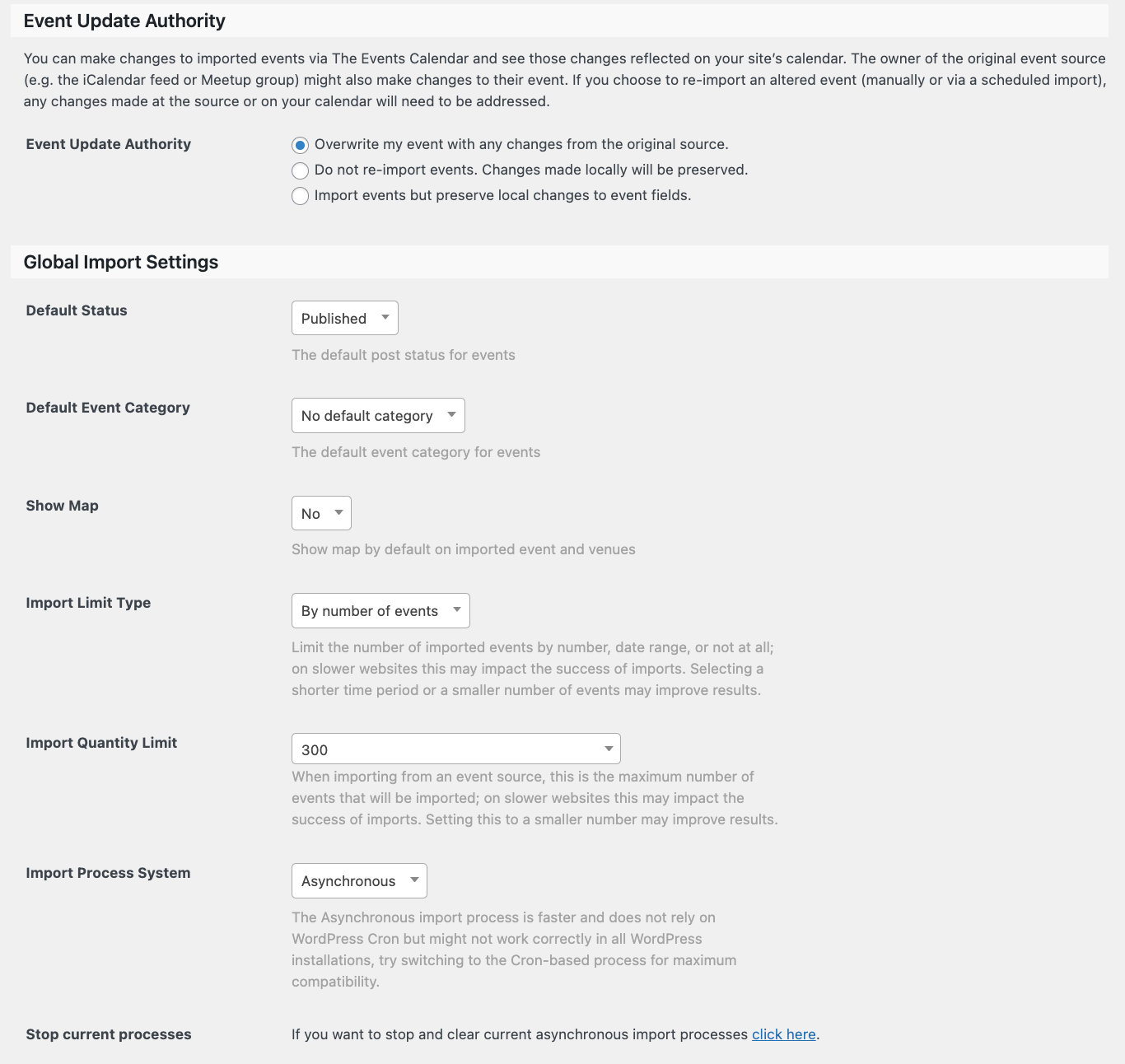
You can also make global changes to all of your import settings or refine your selections only for Google Calendar if you import from other sources like iCalendar, CSV files, and Eventbrite.
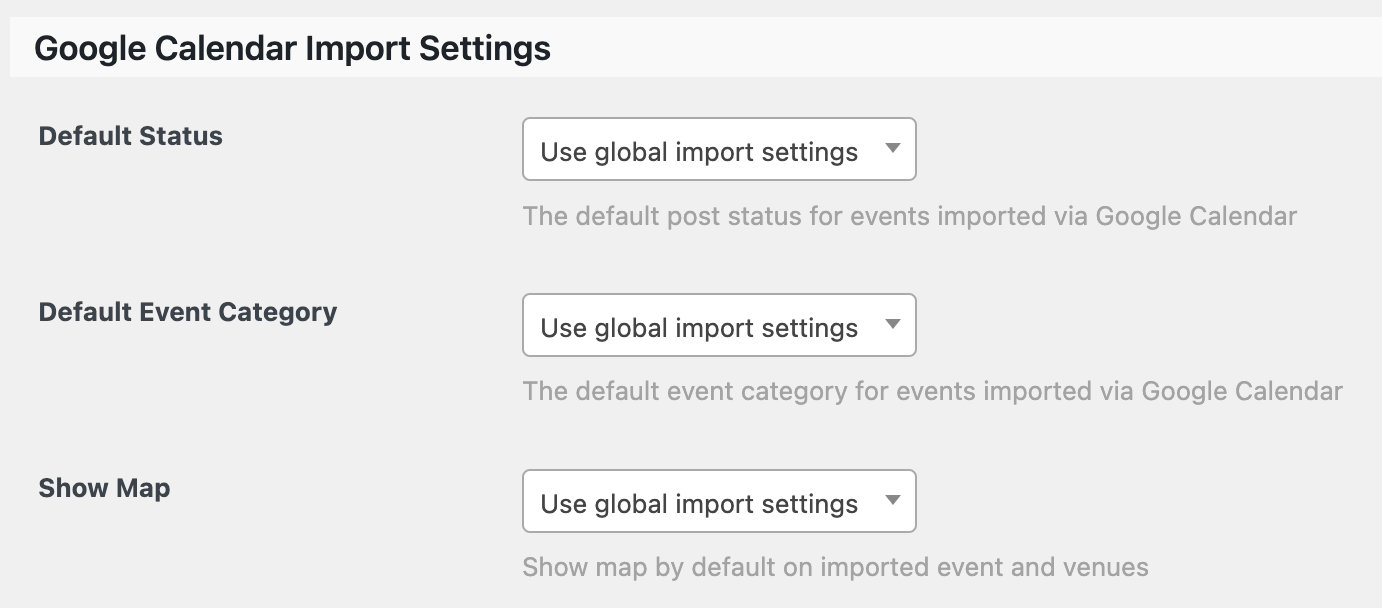
For more information on these settings, check out our article in the Knowledgebase.
Importing from other sources
In addition to helping you add a Google Calendar to WordPress, Event Aggregator can import from a wide variety of sources. These include iCalendar, ICS file, CSV file, Eventbrite, Meetup, and other WordPress sites using The Events Calendar.
We’ve got a video tutorial available for each of these sources on YouTube to help you set up these imports.
Allow visitors to subscribe to your calendar
Now that you’ve imported all of your events from your various sources, you’re ready to show them to the world. With all of your calendars in one convenient place, users can see all of the events you offer.
And we’ve recently added a Subscribe to Calendar feature so that users can easily add your WordPress calendar events to their own personal Google Calendar or iCalendar. This allows people to truly subscribe to your full calendar of events or even just a single event with the click of a button. Plus, they’ll receive the most updated event information, so if you decide to change an event time, cancel an event, or add to the event description, users will see those changes reflected on their personal calendars.
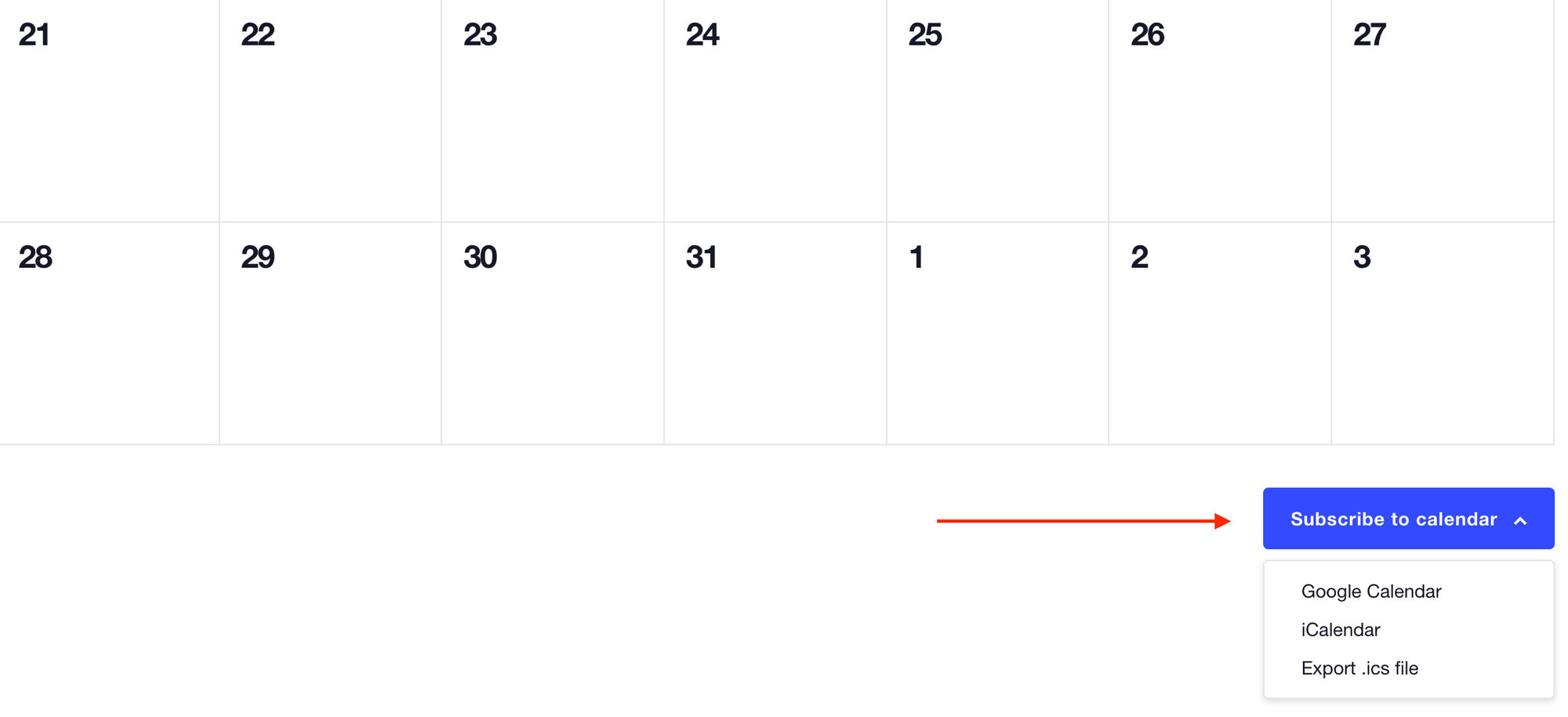
Try it out yourself in a free sandbox site
As you can see, adding a Google Calendar to WordPress couldn’t be more straightforward with Event Aggregator. Plus, The Events Calendar offers additional options to make this integration a breeze. But don’t take our word for it. Try it out for yourself. Follow this link to request a demo, enter in your email address, and click Get Instant Access. Check your email, and your shiny new demo site will be waiting for you. ✨