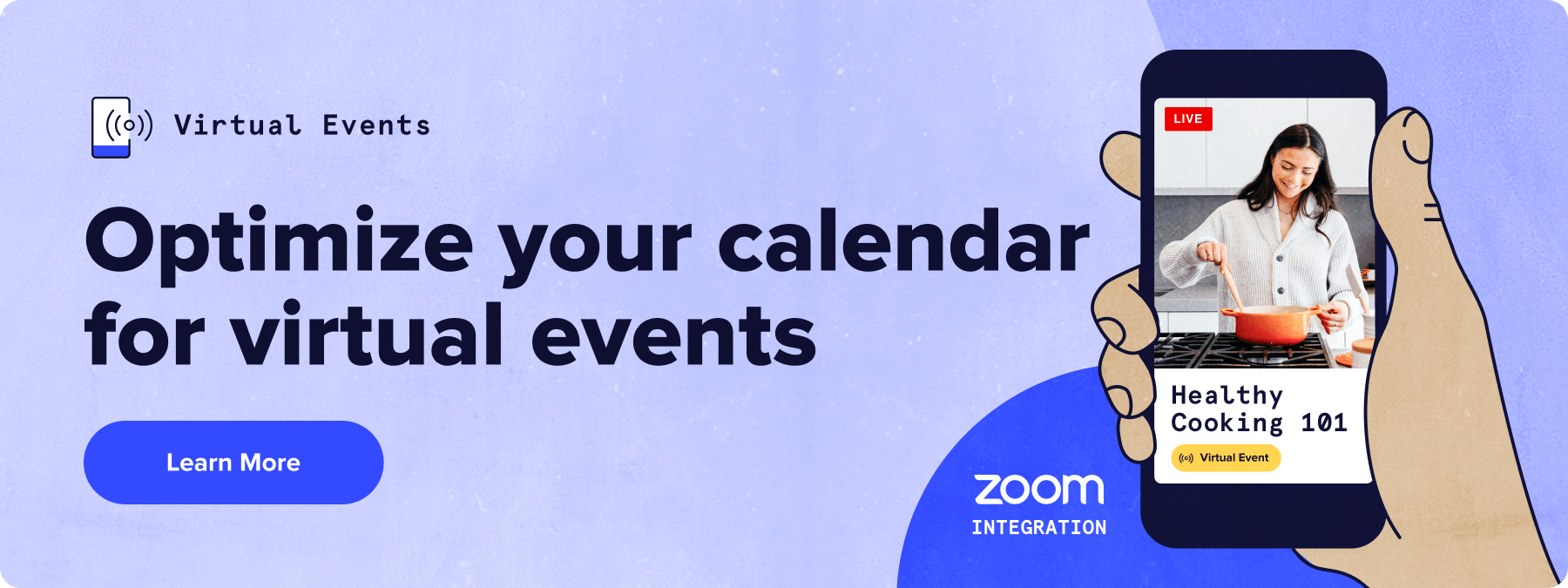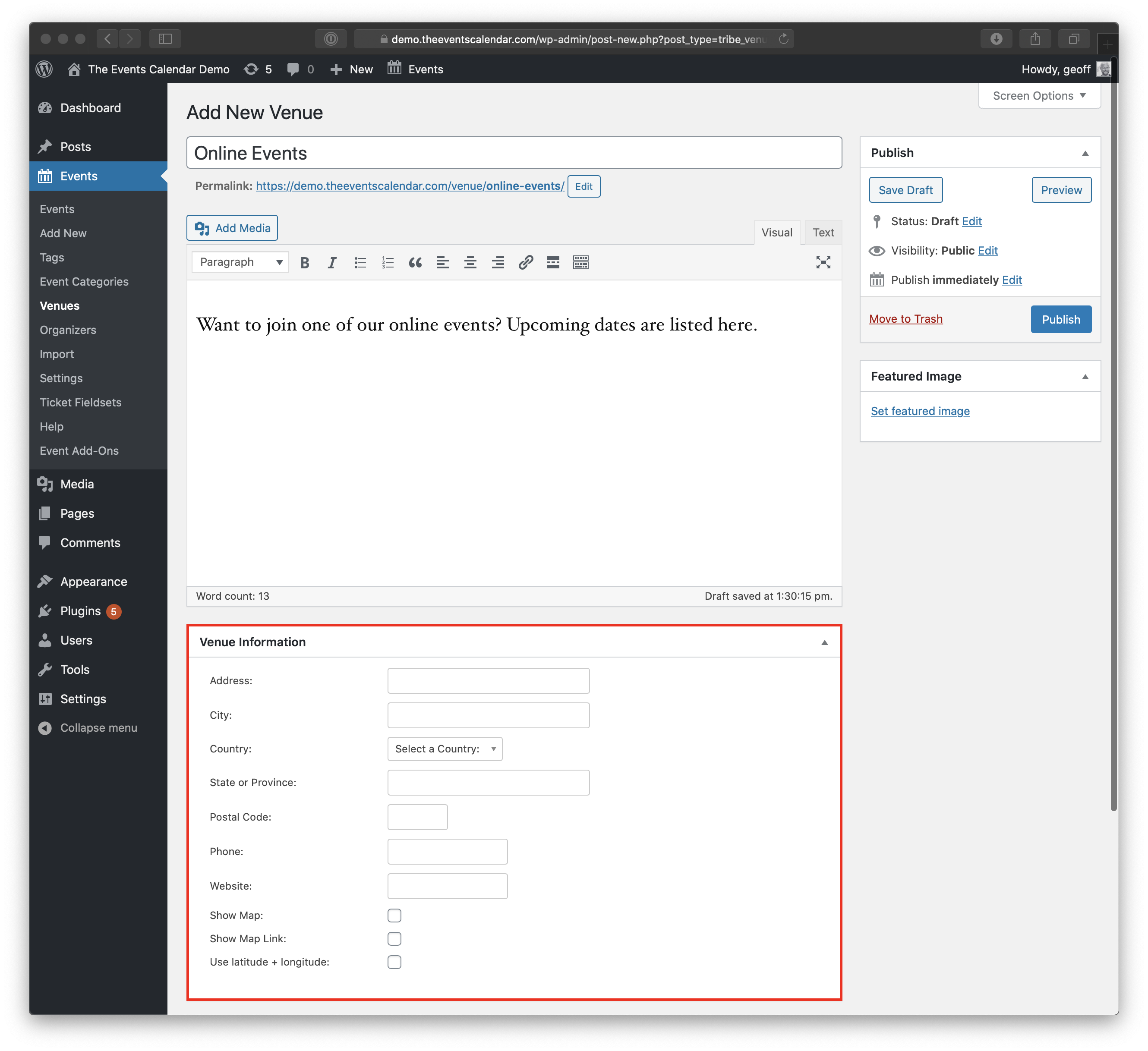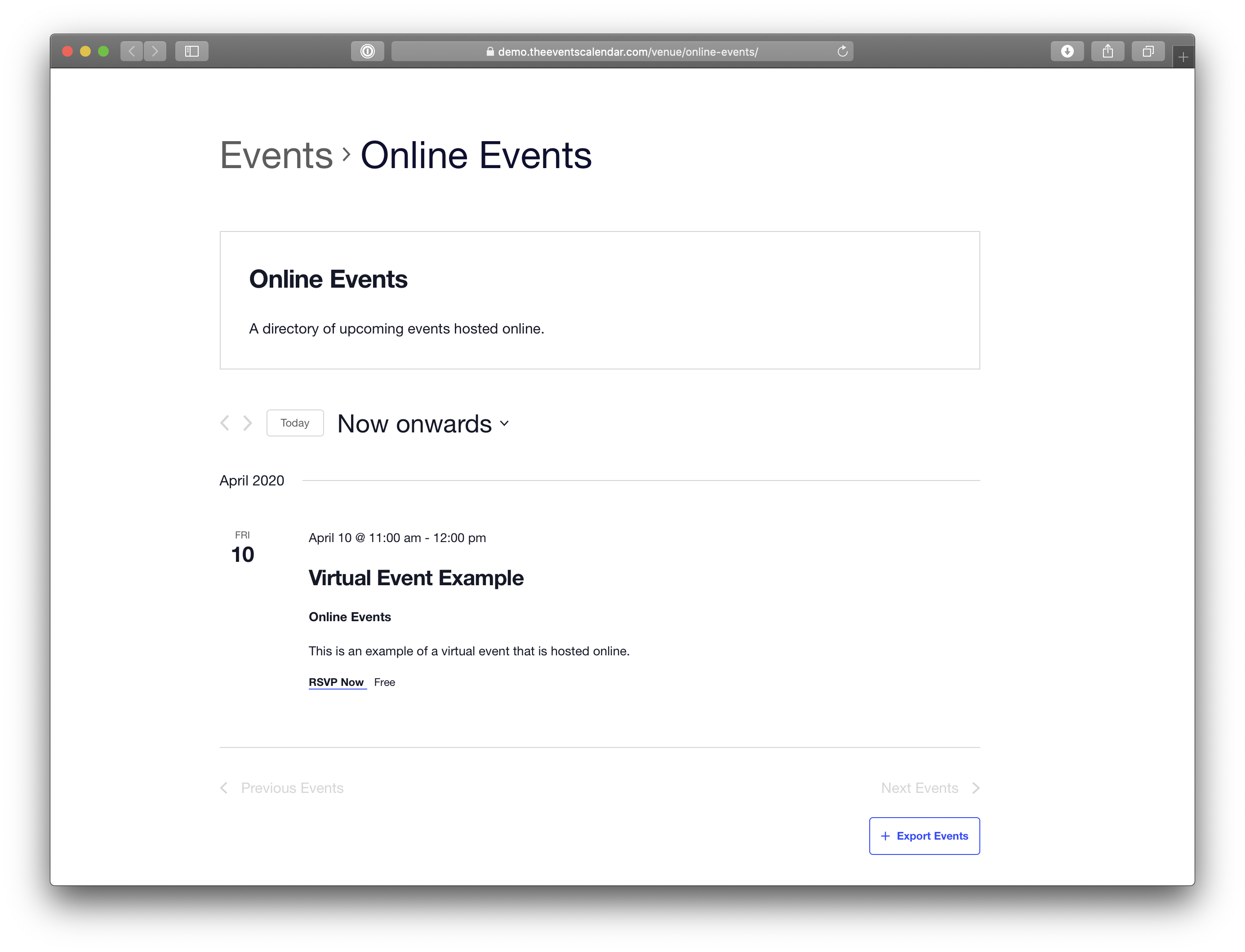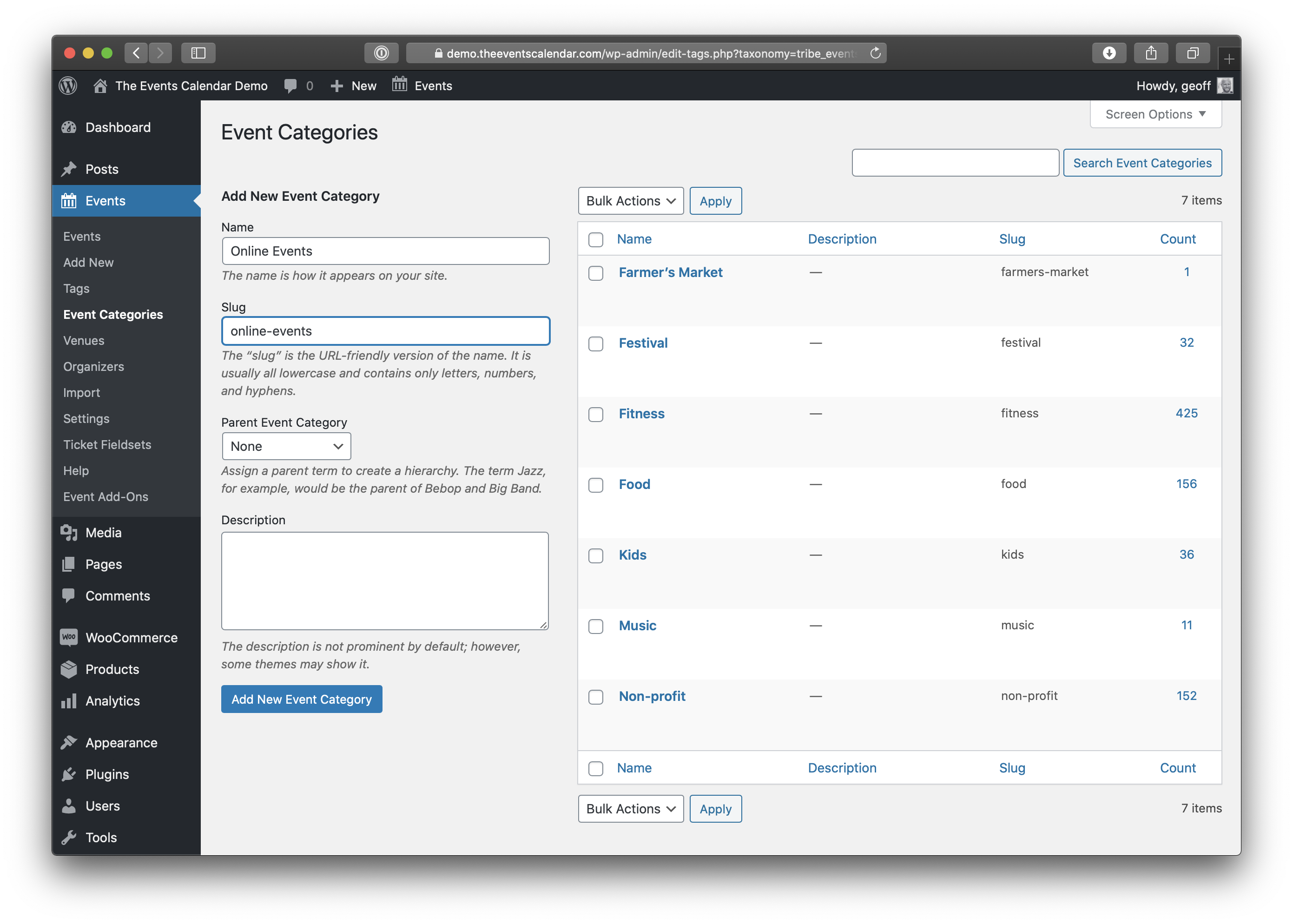Optimizing Your Calendar For Online Events
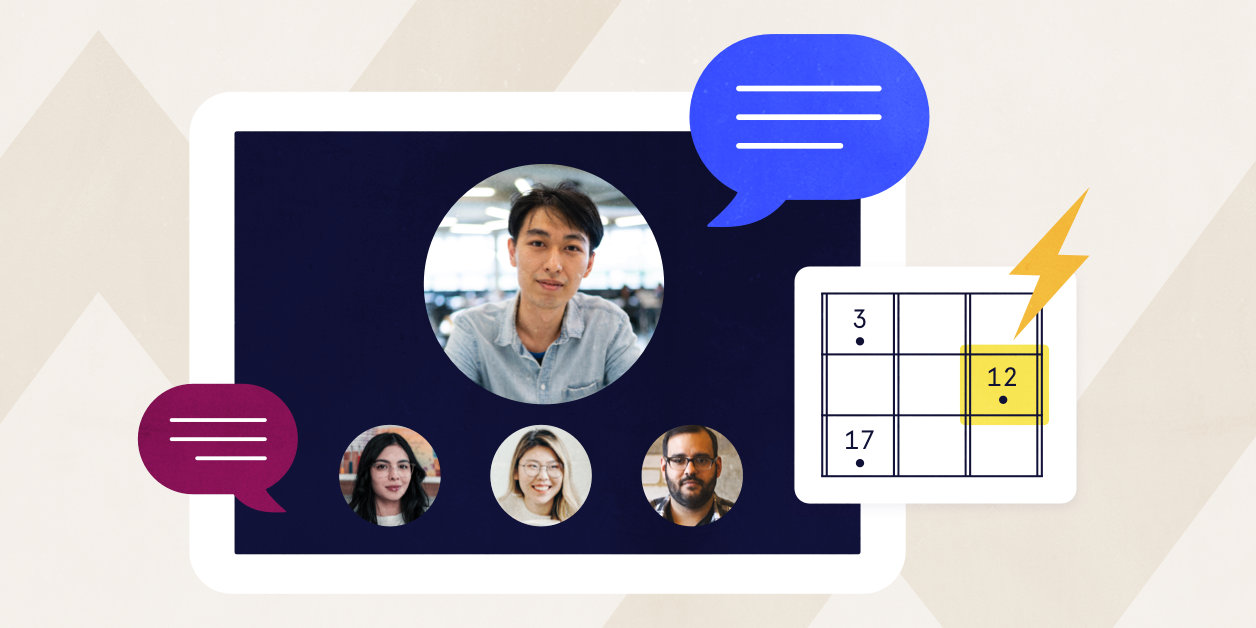
We’ve received a good number of questions from people asking how well The Events Calendar supports virtual events or online events.
The answer? It does a very good job of it. Let’s go over how to optimize your calendar for online events.
Virtual Events add-on
Whether you want to easily showcase virtual events, embed livestreams, integrate with tools like Zoom, or have your virtual events show up properly in Google search results, this plugin will have you covered.
Let us show you a few of our favorite things about the Virtual Events add-on for The Events Calendar.
There’s a “virtual events” label in your calendar views to indicate which events are taking place online.
The Zoom integration allows you to generate a zoom link right from your WordPress dashboard when you connect your Zoom account.
Easily embed livestream videos into your event page, and as an option set those videos only to appear on your page once the event begins, or only via email for attendees.
Your event will be automatically setup with structured data indicating it’s a virtual event, this is vital for SEO and for Google to highlight the right information in search results.
Virtual Events works as an add-on to The Events Calendar, or Events Calendar, but when combined with Event Tickets (or Event Tickets Plus), it does even more for ticketed virtual events.
When running Event Tickets (and Plus) alongside The Events Calendar, Virtual Events will give the option of hiding the virtual event link (to Zoom, webinar or elsewhere) on the page, and will automatically email the private link after RSVP or ticket purchase.
Try out a virtual venue
One of the first things you can do is create a venue for all of your virtual events. Wait, doesn’t a venue require an address? Why yes, it does.
But maybe not the type of address you think. Instead of a physical address, let’s think of a virtual venue as a place where all online events happen. The easiest way to do that? Simply leave the address fields empty in The Events Calendar venue editor.
Now, when creating a new event, we can choose the “Online Events” venue and see all upcoming virtual events in a single place.
Note that you’ll need Events Calendar Pro to create venue pages like this. If you’re running The Events Calendar by itself, you’ll still have the option to create a virtual venue, just without the page.
Create a virtual events category
Adding a new event category called “Virtual Events” (or whatever you’d like) is a great way to connect all of your events that are hosted online.
Is this step redundant after you’ve created a virtual venue? Perhaps. But adding a new category gives you the benefit of showing related online events on event pages. Another benefit: It creates a landing page for all events with the Online Events category — yet another way to view all online events in one place!
Add the new category to the main menu
If online events are part of your strategy, then you’ll want to make them accessible. Adding a link to them in the main menu of a site is a great way to do that.
Since we created a category for these events in the step above, we can easily add a link to the category page in any WordPress menu.
Go forth and host great events!
Hopefully these tips are useful as you make the move from physical to virtual events. We know that the transition isn’t easy — especially when it comes abruptly — but The Events Calendar is here to help make make things better in the process.