Event Aggregator: Additional Options
Our Event Aggregator service allows you to import events from different sources such as Google Calendar, Eventbrite, Meetup, etc. This is a great way to keep your calendar up to date with events from these sources.
The “Additional Options” extension for Event Aggregator adda extra options and settings that you can utilize to customize the way events are imported.
Global Import Settings
After installing and activating this extension, you’ll find new options under Events -> Settings -> Imports, at the very bottom:
Here is a summary of what each of the global import settings does:
Delete Duplicate/Removed Events for Scheduled Imports
One thing Event Aggregator does NOT do is delete events when events are removed from a source. In those cases, you would need to delete them manually.
Also, if the source of the import, for some reason, changes the unique identifier of an event, this causes a duplicate event to be created in your calendar on your site.
For many people, these two scenarios aren’t ideal.
This extension gives you an option on what you’d like to do in these situations by adding an additional option under Events > Settings > Import tab. Just choose from the following options:
- Do not delete duplicate/removed events.
- Send duplicate/removed events to trash.
- Permanently delete duplicate/removed events.
When your one-time or scheduled imports run, this add-on will look for any current or future events from previous imports (from the same source). If they are not found in the new import, they will be removed based on the option you choose.
Note: This setting will have no effect if the “Event Update Authority” setting is set to “Do not re-import events. Changes made locally will be preserved.”
Link Directly to Website URL, Bypassing Default Event Page
Instead of linking to the Event page within The Events Calendar, enable this option so that visitors can be sent directly to the URL in the Website URL field.
Note: This setting only affects legacy views and will not work in the upgraded (v2) views.
Retain Line Breaks in Event Description
Many times, the Event Aggregator will strip line breaks from an imported event’s description. With this setting, you can choose to keep them intact.
Block editor template
(Since version 1.4.0)
Note: this option only works for Google Calendar, iCalendar, and ICS file import sources.
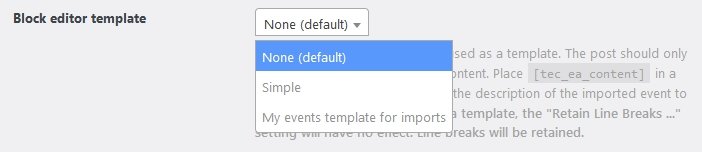
Create your own template for imported events.
If you are using the block editor on your site, when events are imported, the event content will be placed in the Event Details Classic block, which includes all the details, including the organizer and venue as well, and doesn’t leave much room for formatting. This is the “None (default)” option.
If you choose the “Simple” option, then the event content will be imported as proper blocks with the following arrangement:
- Date and Time
- Featured Image
- Description (Paragraph)
- Organizer
- Venue
- Event Links / Subscribe Button
- Related Events
- Comments Form
The simple option can be customized through the tribe_ext_ea_additional_options_simple_template filter. You can see an example at the end of the post.
There is a third option where you can create your own template with the block editor. For this, create a draft event and add and arrange the blocks the way you want your single event page to look. Use the `[tec_ea_content]` placeholder in a paragraph block, this is where the main event description will appear. Once you save this as a draft it will appear in the dropdown as a selectable option.
NOTE: If you are using a template, the “Retain Line Breaks …” setting will have no effect. Line breaks will be retained.
Other settings…
Along with the above settings, this extension also adds the ability to set the “Other URL” import limit up to 2 years in advance.
Individual Import Settings
This extension also adds options to each individual import, whether it is a scheduled import or a one-time import. You’ll find these settings after “Previewing” your import for the first time and when editing a scheduled import:
Note: These options are not available for CSV imports
Here is a summary of what each of the individual import settings does:
Force Timezone
By default, events will retain the same timezone from the source that it is being imported from. By choosing a timezone within this setting, this extension will convert the source date/time into the timezone of your choosing.
Event Title Prefix
You may feel like adding some text before the title of each of your imported events to differentiate them from your regular events. If so, enter the text here and save your changes.
Event URL
This setting will assign the Website URL to all events that are imported.
Purge Events
There is an option to “Delete upcoming events before running the next import”, which is basically a way to purge your imported events before the import runs again. Do note that this option will work for Scheduled imports only.
Hint: This is especially useful when importing from iCalendar feeds that do not add a UID (Unique Identifier) for the events, causing duplicates when being re-imported.
Caveat: Limit of 250 events per pass (works better with a limit based on the number of events)
Changelog
- Version 1.4.2
- November 1, 2023
- Fix – Update so that DST changes are taken into account for time zone change calculations.
- Fix – Make sure that the right event times are used for calculations when the source uses am/pm format.
- Fix – Ensure that UTC times are used when they are available.
- Version 1.4.1
- June 24, 2023
- Fix – Update to use the new Service_Provider contract in common.
- Version 1.4.0
- Feature – Add an option to use a draft event as a template for imported events.
Fix – The query responsible for deleting events that were removed from the calendar did not work when Events Calendar Pro was active. [EXT-301]
- Feature – Add an option to use a draft event as a template for imported events.
- Version 1.2.1
- Fix – Timezone additional option was not reflecting the selected value.
- Version 1.2.0
- Feature – Update plugin structure to follow the new Extension Layout.
- Feature – Add option to purge (remove events) from a Schedule import.
- Version 1.1.1
- Bug Fix – Fixed typo that was preventing the Event URL field to be populated
- Version 1.1
- Feature – Import field to assign website URL to all events
- Version 1.0.0
- Initial release.
Example for modifying the Simple template
The blocks used in the Simple template are defined in an array:
$blocks = [
'datetime' => '<!-- wp:tribe/event-datetime /-->',
'featured_image' => '<!-- wp:tribe/featured-image /-->',
'content_start' => '<!-- wp:paragraph {"placeholder":"Add Description..."} -->',
'content' => '<p>[tec_ea_content]</p>',
'content_end' => '<!-- /wp:paragraph -->',
'organizer' => '<!-- wp:tribe/event-organizer /-->',
'venue' => '<!-- wp:tribe/event-venue /-->',
'sharing' => '<!-- wp:tribe/event-links /-->',
'related' => '<!-- wp:tribe/related-events /-->',
'comments' => '<!-- wp:post-comments-form /-->',
];
You can modify that array through the tribe_ext_ea_additional_options_simple_template.
For example to remove the Venue block:
add_filter ( 'tribe_ext_ea_additional_options_simple_template
s', function( $blocks ) {
unset( $blocks['venue'] );
return $blocks;
} );

