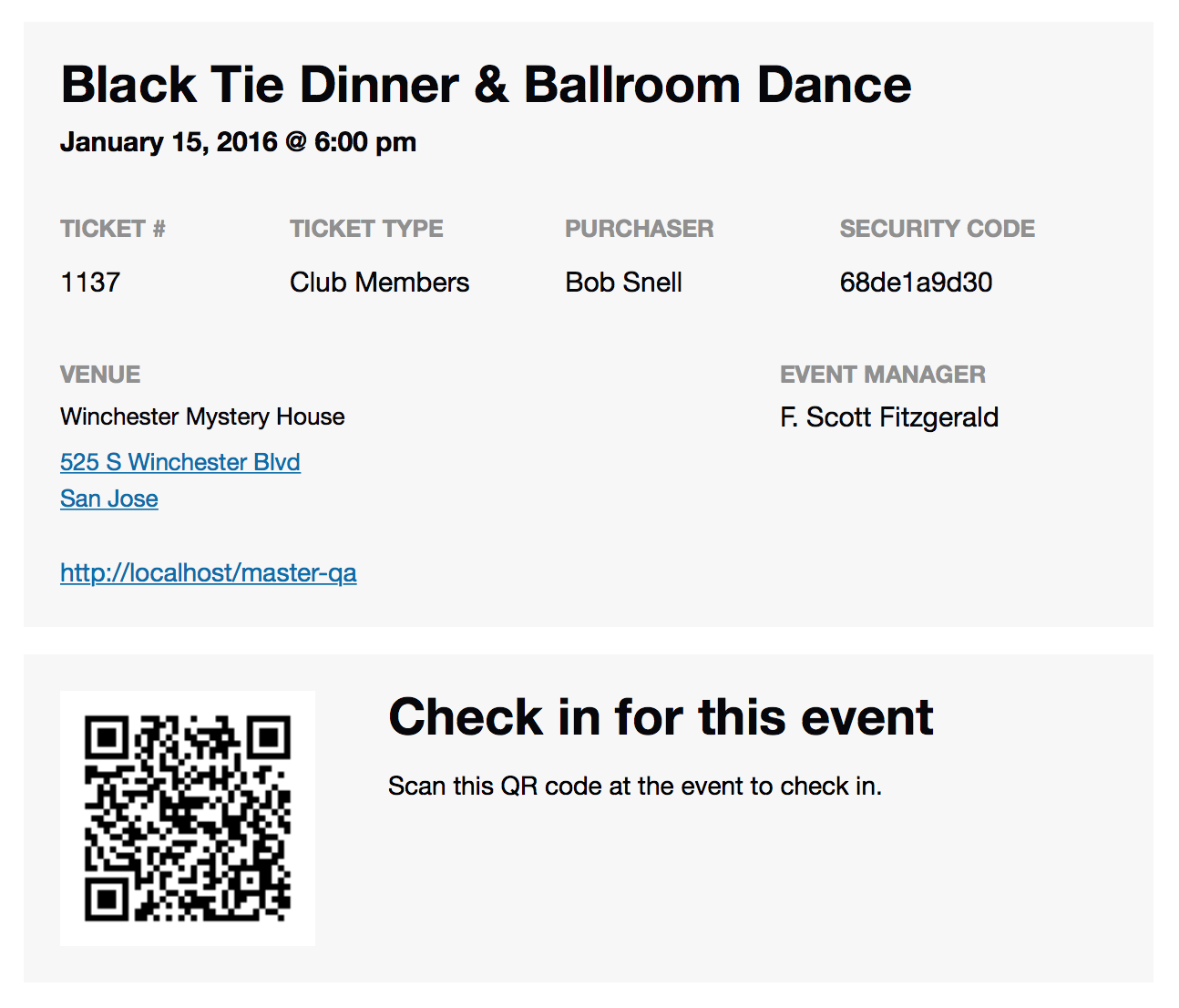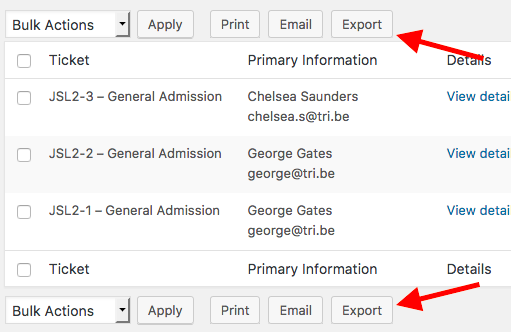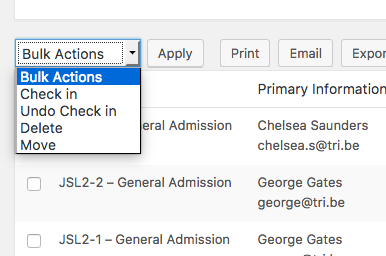Once you’ve created some tickets and the sales have started to roll in, it’s time to think about managing incoming orders and attendee lists.
If you are selling tickets using the Tickets Commerce functionality in Event Tickets, order management must be done from your PayPal account. You will still be able to see all orders listed on the orders page.
We recommend you spend some time familiarizing yourself with Tickets Commerce and/or your chosen e-commerce plugin’s ordering system, as there are some differences.
The order process
The order process for Event Tickets Plus depends on the e-commerce plugin that it is configured for. But in, general:
- A customer adds one or more tickets to their cart and checks out.
- An order or purchase record is created.
- You review the order, and, if you’re happy with it, you mark the order Complete. Your e-commerce plugin may do this for you automatically.
- The moment the order is completed, tickets are generated and emailed out to the customer.
- The attendee list for the event is updated in WordPress with the ticket information and attendee details.
If you’re using the Tickets Commerce feature that’s included with Event Tickets, then the process is slightly different:
- A customer adds one or more tickets to their cart and checks out.
- The customer is redirected to PayPal, where the order is completed.
- PayPal sends the order information back to your site.
- The order information is registered and the attendee records are generated.
👋 RSVPs are unlike tickets and do not create or send order confirmations, but completed registrations will be captured and accessible in the attendee reports for that event.
Creating and completing orders
Normally—but not always—an e-commerce plugin will require you to manually confirm or “approve” an order for it to be completed. Let’s cover the different processes for completing orders based on your e-commerce configuration.
WooCommerce and Easy Digital Downloads
The process for completing is a little different in each of these e-commerce plugins, so the best advice here is to check their documentation for completing orders and accepting payments.
The important takeaway here, though, is that you should not assume tickets are going to be sent to the customer as soon as checkout is complete. It’s possible that you will need to manually confirm or approve the order first.
👋 Want WooCommerce to automatically complete orders? Here’s a snippet that can make that happen.
If you are using WooCommerce, Event Tickets Plus includes specific settings to adjust how and when tickets are created and sent to customers following a purchase.
Tickets Commerce
When Tickets Commerce is used for tickets, orders are created on your PayPal account and the information is sent back to your site. Once the information has been relayed to your site, the order will show up in the Orders report in WordPress, and ticket emails will be sent to the customer.
Attendee list
The attendee list is a report of all ticket purchases and RSVP registrations for your events, or your post types having tickets.
If you want to access the site’s attendees list, you can click on the “Attendees” link on the “Tickets” menu.
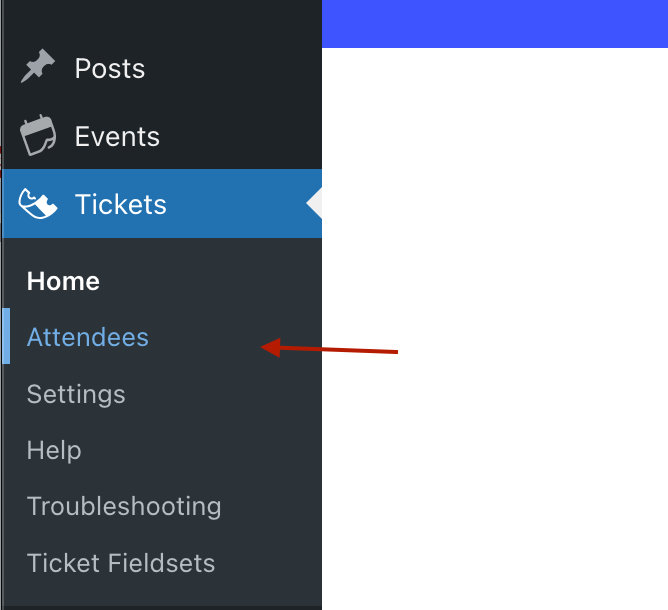
If you want to access the attendees page for events, there are convenient ways to access it. The first is to hover over an event, page, or post in your WordPress admin and click on the Attendees link:

The second is from within the Tickets meta box in the content editor:
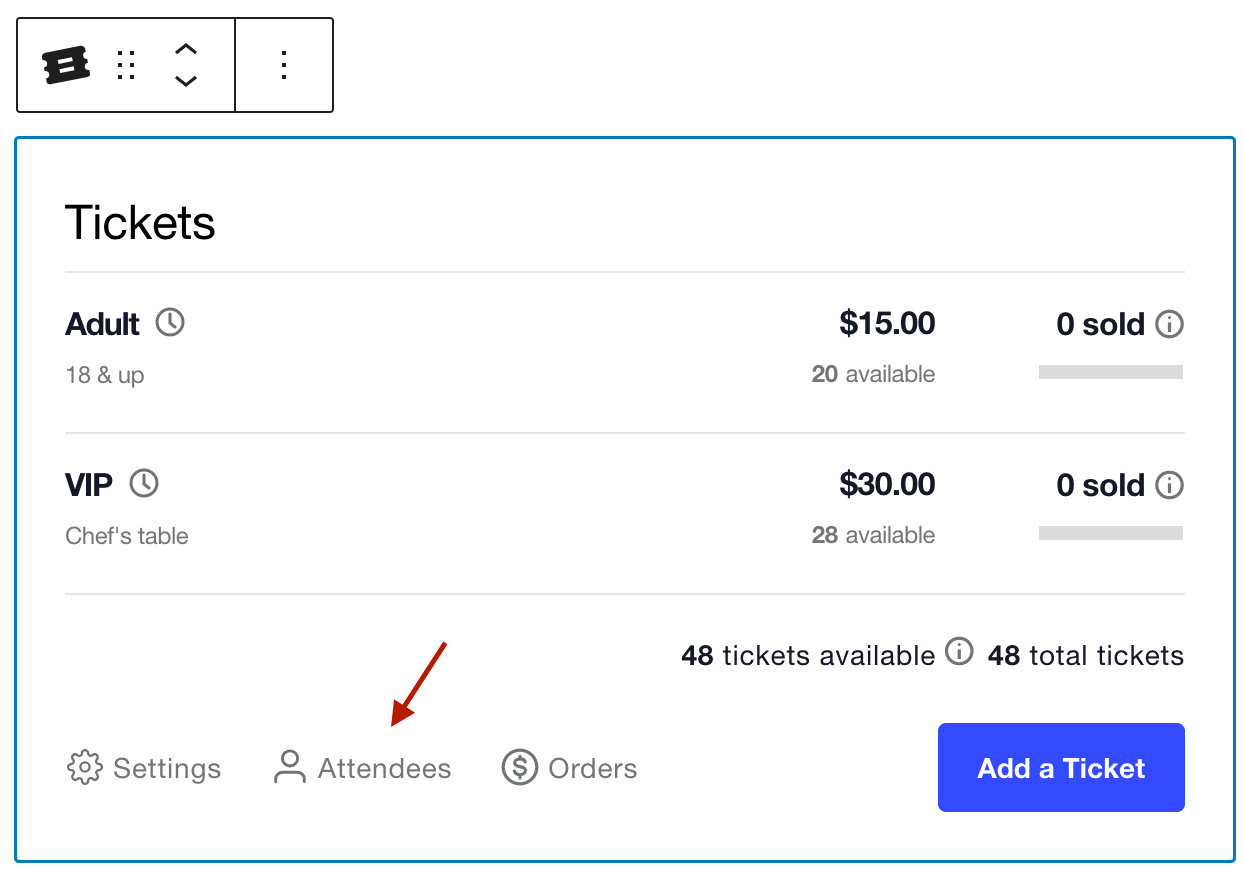
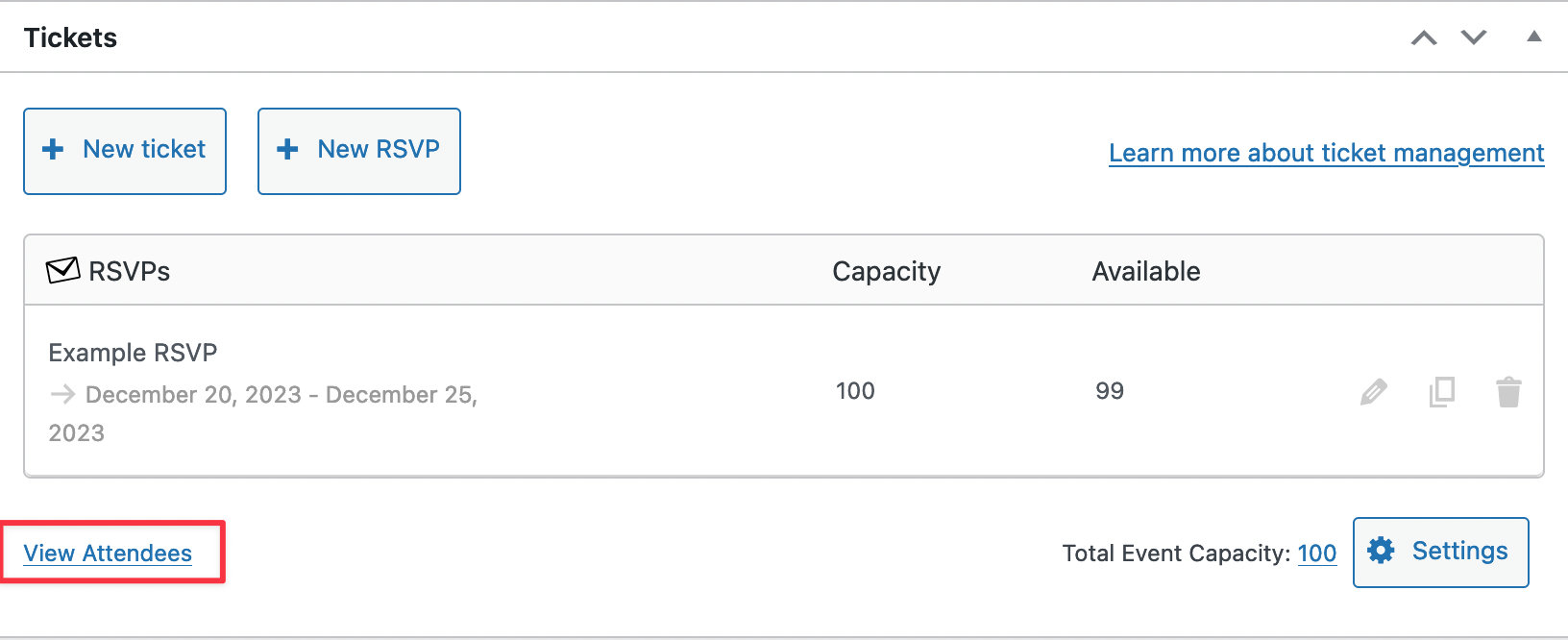
Another is by clicking the “Attendees” in the WordPress admin toolbar when you are viewing the event on your site.

Any of these links will take you to a new screen where you can see a list of attendees/issued tickets, including the purchaser name, email, ticket ID and a unique ticket security code:
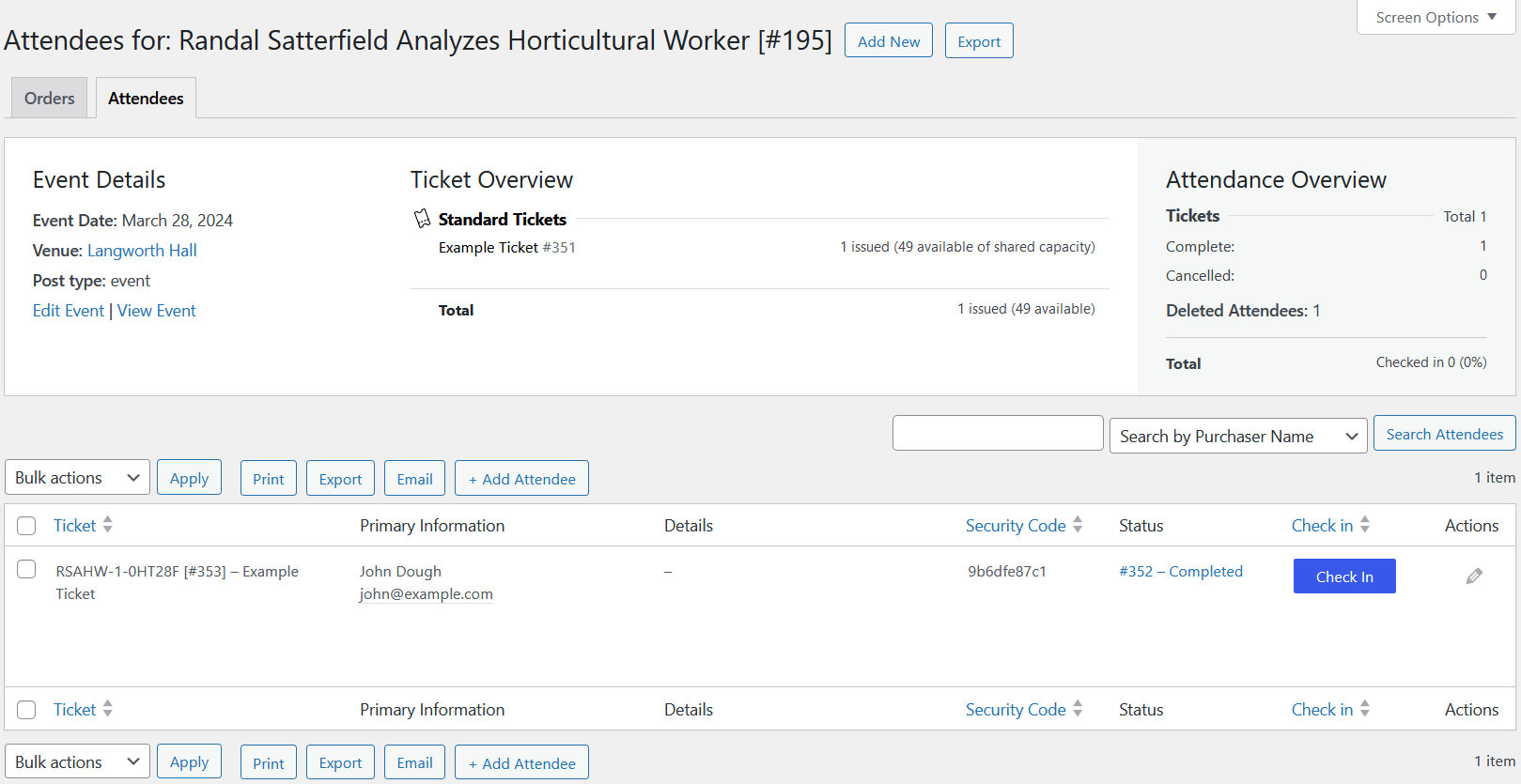
Public attendee information
The public attendee list feature powers the “Who’s Attending” feature on your event page while using Event Tickets Plus, but it can do much more. It is a list of all of the attendees for an event, allowing you and others to see who is attending the event. This is powered by the API, which is public.
One of the things to remember is that the Public Attendee API, like all WordPress APIs, is public. So all user data is publicly accessible unless the user opts to hide their data.
You can learn more about the public attendee information details.
Incomplete orders and unissued tickets
What if tickets have been purchased but the orders have not yet been completed? Well, that would mean that the tickets have not been issued, and so they won’t display on the attendee screen. Please note, that if you use WooCommerce, this will vary depending on your WooCommerce Specific Settings.
Navigating the attendee screen
Perhaps the next most important thing to pay attention to is the buttons located in the Check in column. The idea here is that when attendees arrive at your event, you can confirm that their ticket is valid and that a duplicate with the same ID has not already been checked in before admitting the person.
QR code check-ins
If you have Event Tickets Plus installed and activated on your site, tickets will have a QR code on them. You can use these codes for in-person check-ins at your event; whether the ticket is being shown on a smartphone screen or is printed out on paper, scanning the QR code with any supported QR code reader will check in that attendee. Here’s a screenshot of a ticket with a scannable QR code:
You can get the full details on how to check-in users with QR codes on this Knowledgebase article.
💡 If attendees report that the QR code is showing as a “broken image link icon”, it may be related to their email client. Several email clients have a setting for whether to automatically download images in emails. If this is disabled, the QR code won’t show in the email.
Check-ins without QR codes
You can also check-in users by simply clicking the Check-in button next to each ticket in the event’s Attendees page. When checking in attendees using this method, QR codes are not needed. In fact, you can even disable sending the QR code in the emailed tickets.
If your event will be held in a location without reliable internet connectivity and you want to check-in attendees “offline”, you can export and print an attendee report using the directions provided in this article. However, it’s worth noting that offline check-ins won’t benefit from the smart “already checked-in” feature, which may be relevant if you are checking in attendees at multiple locations for your venue.
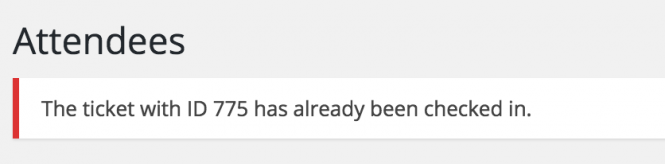
Re-send ticket
Sometimes an attendee may need their ticket re-sent for some reason. If you hover over the ticket for an attendee, you have the option to re-send the ticket directly to the attendee.

Additional attendee information
With Event Tickets Plus 4.1+, you can have your attendees fill out additional attendee information fields whenever they buy a ticket or RSVP to an event. If you have added attendee information fields to any of your event tickets, you can find the data for each attendee by clicking the View details link on the attendee list.
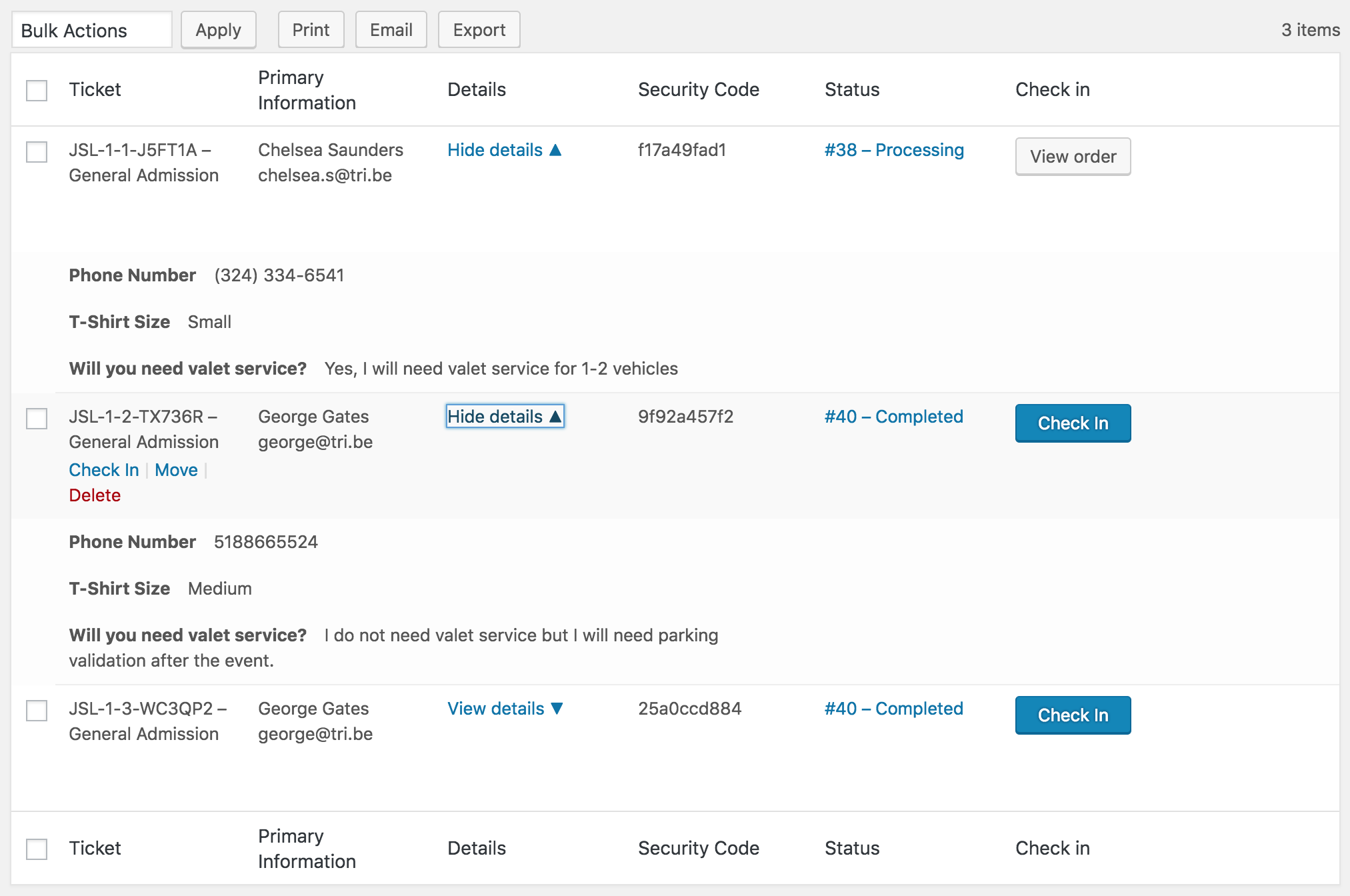
In this example, customers were asked for their phone number, a T-shirt size, and whether they will require valet service at the event.
Different tickets for one event can have different attendee information settings, so the details for attendees may differ depending on which ticket they bought or how much of the form they filled out.
If you want a full listing of all your attendee information, you can use the Export button to get a CSV file of all the data.
Exporting attendee data
Another key feature is that you can extract all of the attendee data by one of three different means: you can print to paper, email it, or export it as CSV data (which makes it easy to import into a spreadsheet application). You can find the complete selection of buttons at the top and bottom of each of your attendee lists.
Filtering the attendee list
If you have lots of attendees, you’ll also love the filtering options that are available for attendees lists:
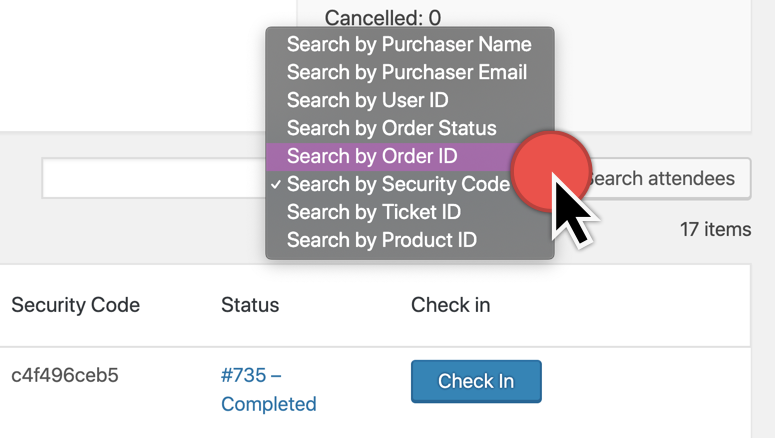
Simply type in a ticket number (or just the start of one), and the list will be filtered to display only matching results. You can also filter your lists by order number, security code, order status, purchaser name, purchaser email or product ID. Order Status search is rather specific. For now, you have to enter the exact status name.
- RSVPs
- Going = yes
- Not Going = no
- Tickets Commerce (PayPal, Stripe)
- Action Required = action-req
- Created = created
- Completed = completed
- Denied = denied
- Failed = failed
- Not Completed = not-completed
- Pending (Payment) = pending
- Refunded = refunded
- Reversed = reversed
- WooCommerce
- Cancelled = wc-cancelled
- Completed = wc-completed
- Failed = wc-failed
- On hold = wc-on-hold
- Pending payment = wc-pending
- Processing = wc-processing
- Refunded = wc-refunded
- EDD
- Cancelled = cancelled
- Completed = publish
- Failed = failed
- Pending = pending
- Processing = processing
- Refunded = refunded
- Revoked = revoked
Bulk Actions
Similar to other WordPress admin pages, the attendee listing has some available bulk actions. Sometimes you want to check in lots of tickets all at once, or you might want to reverse that operation and undo the check-in for one or more attendees. You may even want to delete entries altogether or move attendees and RSVPs to another event. By checking the relevant rows and choosing a bulk action, you can perform any of these tasks quickly and painlessly.
Simply select your preferred action from the Bulk Actions drop-down menu, click the Apply button, and the action will be performed across the selected attendee items.
RSVP Attendees
If your event uses RSVP tickets, viewing and managing RSVP attendees is handled in exactly the same manner as the above process. However, there is no “order status” for RSVP tickets.
Letting attendees edit their information
If you have Event Tickets Plus installed, as of version 4.2, you can choose to allow event attendees to log into your site and edit their RSVP/ticket information. If they reserved a certain meal type, for example, they can edit this to be another meal-type if they’ve changed their minds.
The ability to edit this information requires Event Tickets Plus—even for RSVPs.
Follow these steps to allow users to view and modify their attendance responses:
1. Allow user registration on your WordPress site.
First, you need to make sure that folks can make user accounts on your WordPress site. This is as simple as heading to Tickets →Settings → General in your site’s wp-admin and checking the “Allow anyone to register” option.
For more information on allowing user registration on your site, this WPBeginner article is an excellent resource.
2. Limit RSVP and ticket purchase abilities to logged-in users.
Head to Tickets → Settings → General in your site’s wp-admin and locate the “Login” options on this panel. See the screenshot below and this other Knowledgebase article for more information on these options.

3. Let users RSVP or buy tickets like normal.
Once the settings above are configured as described, customers and visitors can come buy tickets and make RSVPs like normal, as long as they are logged into their account on your site.
Once they make their RSVP or purchase, though, any time they view the event online, they will see an information box about their RSVPs or tickets to the event. The information box shows below the venue information and above the ticket purchase form. Here’s an example of how it looks:
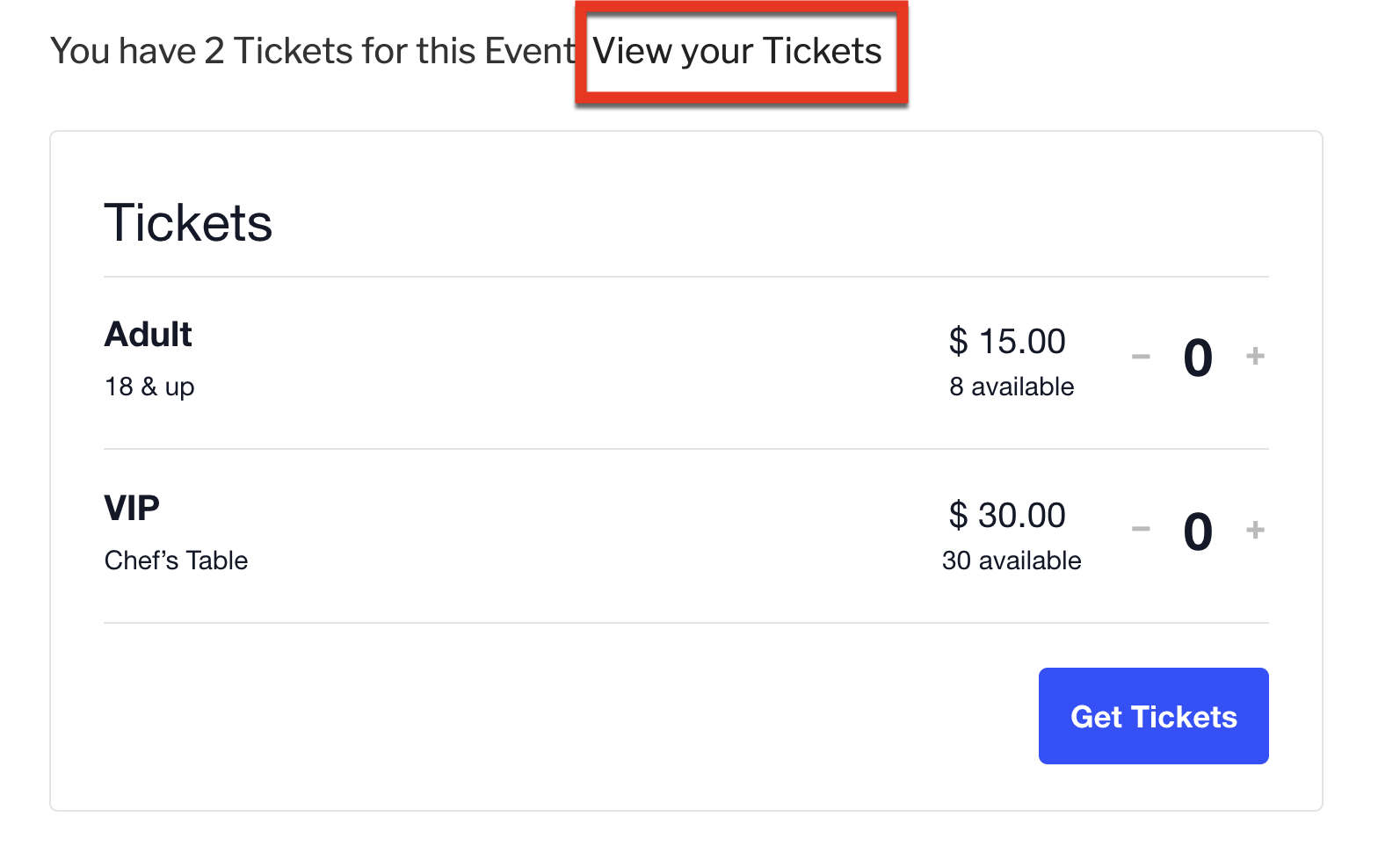
Clicking the View your RSVPs link (which will say View your Tickets if tickets were purchased) will lead the user to a page that looks something like this, depending on your theme:
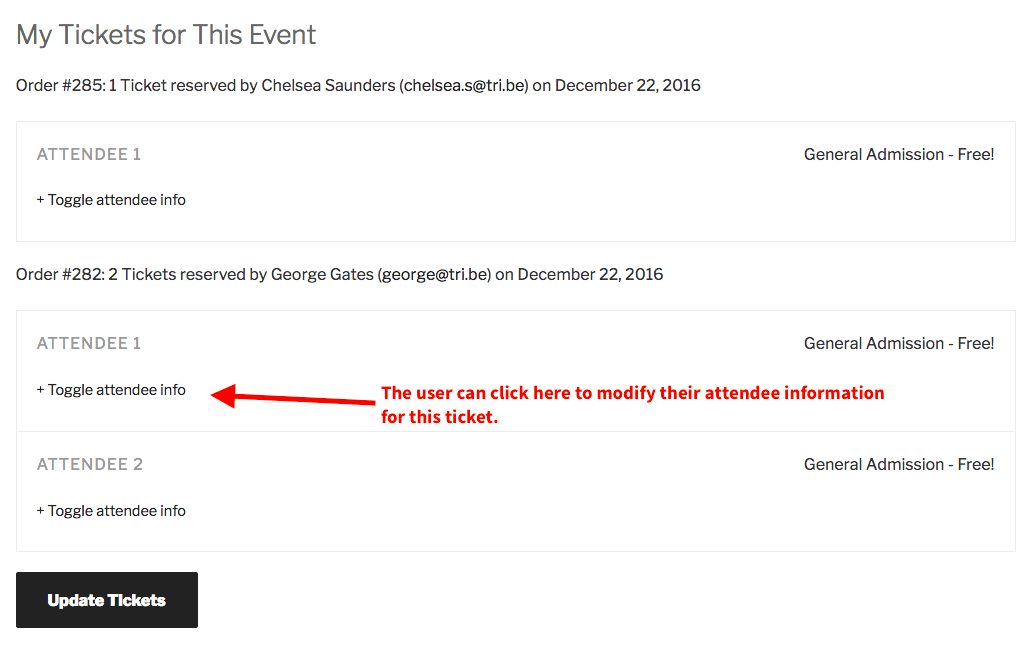
On this page, they can change the following options for their RSVPs or tickets:
- RSVP response
- name and email address associated with the ticket
- “Attendee Information” field responses, if they exist
- whether or not the user wishes to be listed on the front-end “Who’s Going?” list, if this feature is enabled on your site or events
Disallow Editing
Check out this snippet if you would like to allow attendees to view their ticket information but not be able to modify their attendee information, their RSVP “Going / Not Going” status, and/or their “Don’t list me on the public attendee list” response.
Please reference Best Practices for Implementing Custom Code Snippets for how to implement custom code snippets.
Hopefully, this article has given you a solid overview of managing orders and attendees via our ticketing framework! If you should have any further questions, please don’t hesitate to reach out to the team via our help desk.
Good luck!