The purpose of this guide is to walk through the various ways in which events can be managed in The Events Calendar once they have been imported using the Event Aggregator service.
If you haven’t used Event Aggregator before, you’ll first want to review the New User Primer and import some events.
Finding import activity
Event Aggregator includes a list of all importing activity on your site. You can find a list of all imported events by navigating to the Events → Import screen and then clicking on the History tab. This will present you with a list of previous import activity. You can also filter the list by the import source used, such as imports specifically from Google Calendar.
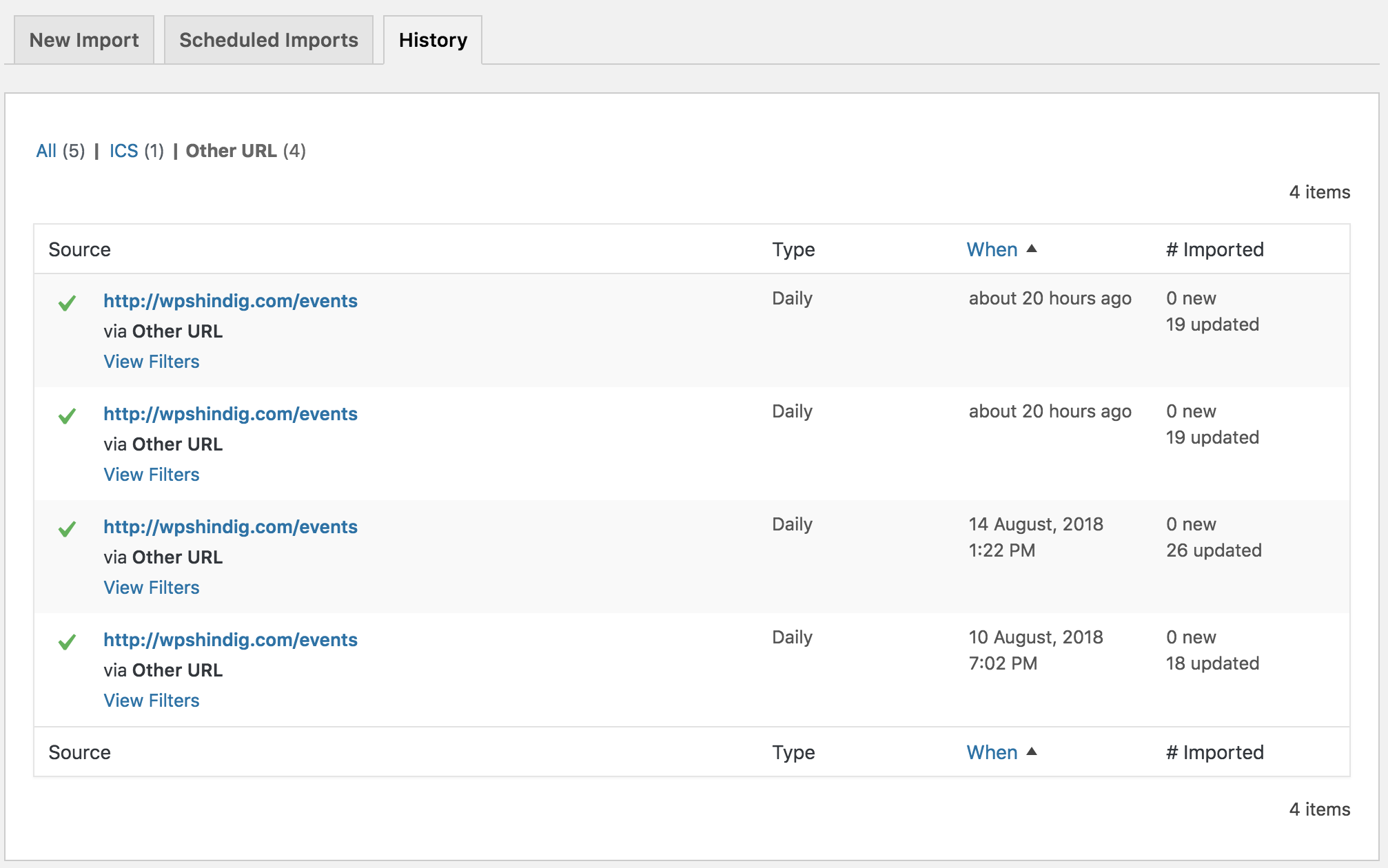
- Source: Identifies the location from which events were imported into The Events Calendar, including the file name, source name, or URL of the location
- Type: Specifies whether the import was a one-time or scheduled import
- When: States when the import took place
- # Imported: Provides a count of the number of events that were imported in that particular instance
Clicking on the source of a scheduled import will show you the specific schedule settings for that event and allow you to edit those settings before the next import.
Viewing imported events
All events that have been imported into The Events Calendar using Event Aggregator will be located in the main Events screen in the WordPress dashboard along with your other events.
When viewing an imported event in the admin, you’ll see a little box to the right of the event editor that provides information about the import:
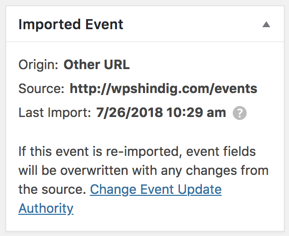
- Origin: Specifies the platform from which the event was imported (e.g. Meetup, iCalendar, etc.)
- Source: Provides the specific source of the import (e.g. the Meetup page associated with the event)
- Last Import: States the last time information for this event was fetched from the import source. If you have configured Event Aggregator to ignore changes to events when fetching updated information from the Source, then the changes made to the event at the Source will not be made on future imports. That setting can be changed by clicking the Change Event Update Authority link.
Editing events
OK, so you’ve imported an event and now know where to find it in WordPress. You might be wondering whether it’s safe to edit the event and, if you do, what impact that has on future imports.
In general, editing events that have been imported from Event Aggregator is the same as editing any other event in The Events Calendar. Click on the event, make your edits, then save the post.
If you re-import an event (manually or through a scheduled import) and that event has been updated at the source (e.g. the event listing on Meetup has a new end time) the event on your site may automatically be updated. This means that your edits could potentially be overwritten.
If you want your edits to be saved regardless of future imports, be sure that the Event Authority setting for Event Aggregator (found in Events > Setting > Imports) is set to the “Do not re-import events” option:
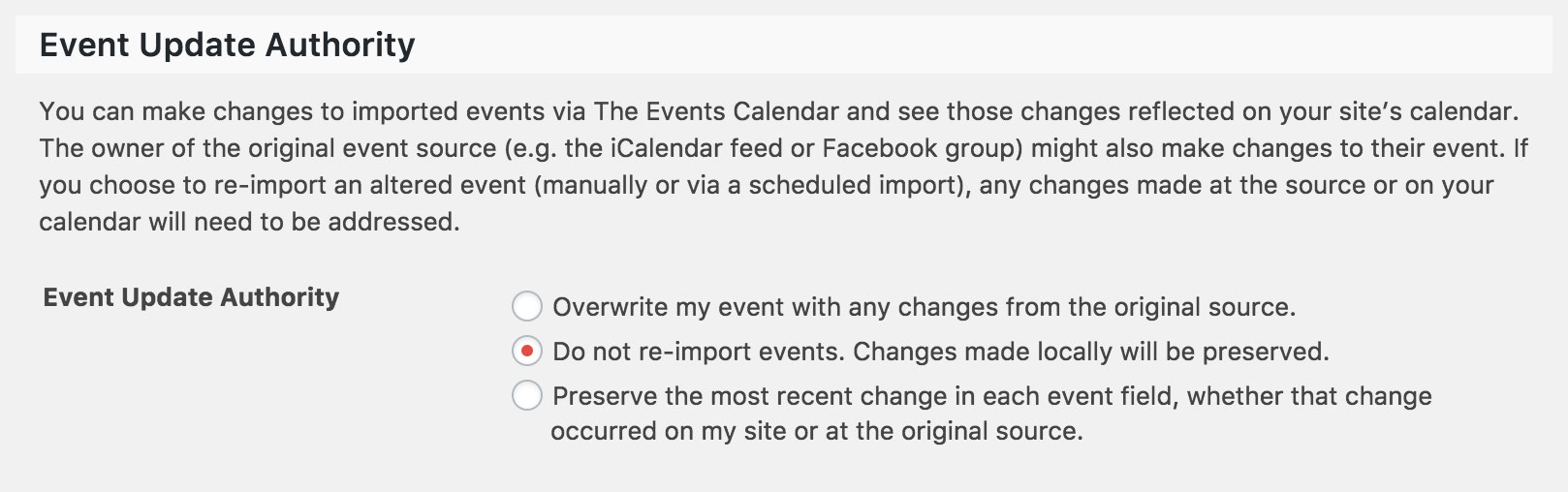
⚠️ Note: Any other option allows Event Aggregator to overwrite your edits to an event listing the next time that event is imported.
Want to learn more? Read more about the Event Update Authority Setting.
? Any other option allows Event Aggregator to overwrite your edits to an event listing the next time that event is imported. Want to learn more? Read more about the Event Update Authority setting.
Removing events
If you want to remove an imported event from your calendar, you can do so by using the Hide & Ignore option.
Ignoring an event means that the event will not show on your calendar, and it also won’t be duplicated if you run an import from that source again. So even if you import all events from that source later, the ignored event still won’t show up on your calendar- unless you specifically un-ignore it.

💡 Want to learn more? Read more about Ignored Events.
Summary
This guide provided an overview of how to manage the events that have been imported to The Events Calendar using the Event Aggregator service. As you can see, there are a number of ways to both view the history of your import activity, locate events that have been imported and configure the settings to give you a bunch of flexibility when managing events.