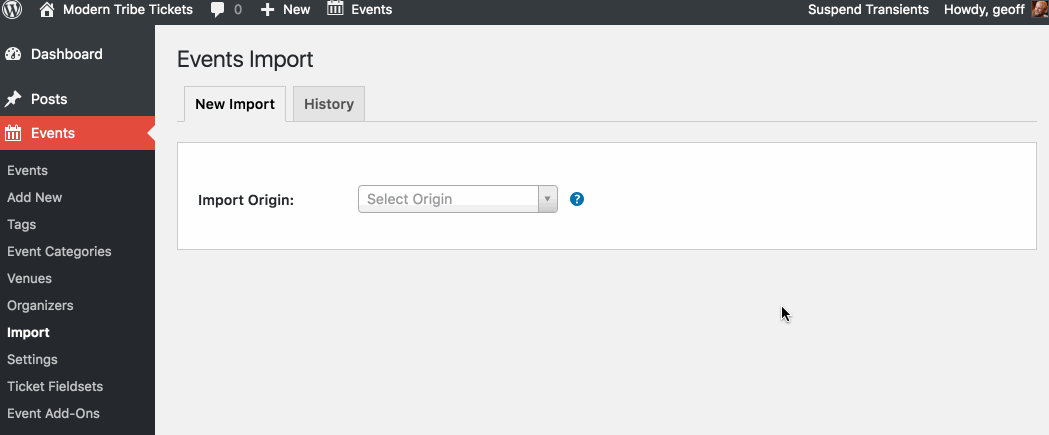Our Event Aggregator service allows you to import events from outside calendars. This tutorial covers the process for import events from an .ics file. Instructions for importing from feeds and urls are available in a separate tutorial.
What is an .ics file?
.ics is a type of file that contains calendar information from a calendar application. You can tell something is an .ics file because those three letters are the file extension, e.g. example.ics.
An .ics file is a format that is recognized as a global standard for formatting event data. If you open an .ics file in a text editor it will look like gibberish, but that is the information that is recognized by most of the leading calendar applications, including Microsoft Outlook and Apple’s Calendar app.
⚠️ Event Aggregator can import events from iCalendars either from the calendar URL or as an .ics file which is uploaded to your site. This tutorial is specific to the .ics file.
Finding your .ics file
Despite .ics being a globally recognized format for calendar data, not all calendars support it. Any events you want to import need to be in a calendar which is capable of exporting an .ics file from the application options.
Here are a few examples of how to export an .ics file from top calendar applications:
- Google Calendar: Calendar Settings → Calendar Address → iCal
- Microsoft Outlook: Calendar → Select Calendar → Save Calendar → Save As (select iCalendar format)
- Outlook Live / 365: Calendar → Settings (cogwheel) → View all Outlook settings → Shared calendars → Click on the ICS link under “Publish a Calendar” → Download
- Apple Calendar: File → Export → Export… (select the save location)
The exact instructions for your calendar application may differ from the above and depend on the application. If you have any questions about how to export an .ics file for a specific application, it might be worth reaching out to the maker of the application for more guidance if the process is not immediately understandable.
Importing Events from an .ics file
The following steps will allow you to import events into The Events Calendar with an .ics file using our Event Aggregator importer system.
Go to the Import screen
Log into the WordPress dashboard of your site then navigate to Events → Import.
Select ICS File as the Import Origin
The first step on the screen will ask you to identify the source of your new import. Select “ICS File” from the list of options.
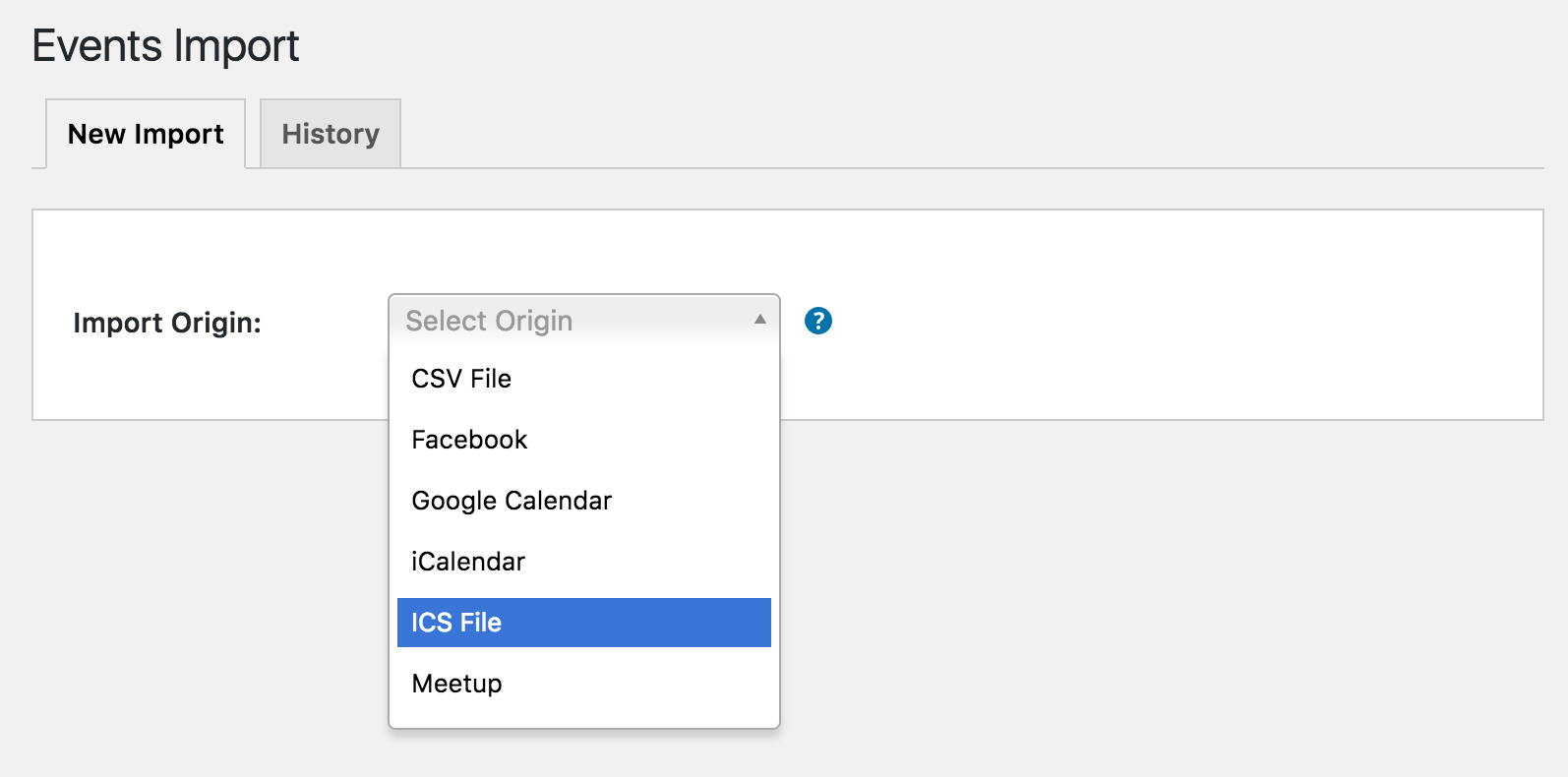
Select the file to upload
Click upload and select the .ics file from your Media Library (or upload it from your computer and then select it). Click the Select button to return to the Import Screen.
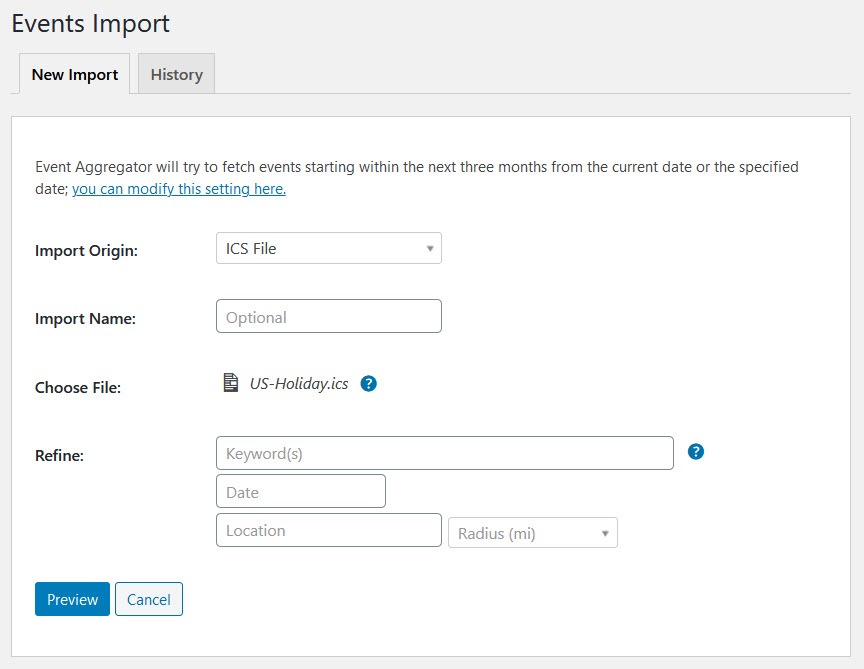
Should you want to, you have the option to name your import (optional). If you don’t the name will default to the calendar file’s name.
You can also refine your import to specific calendar events by keyword, date and location- or skip the filters and allow the entire file to be imported.
Next, click the Preview button.
Preview the content and choose what to import
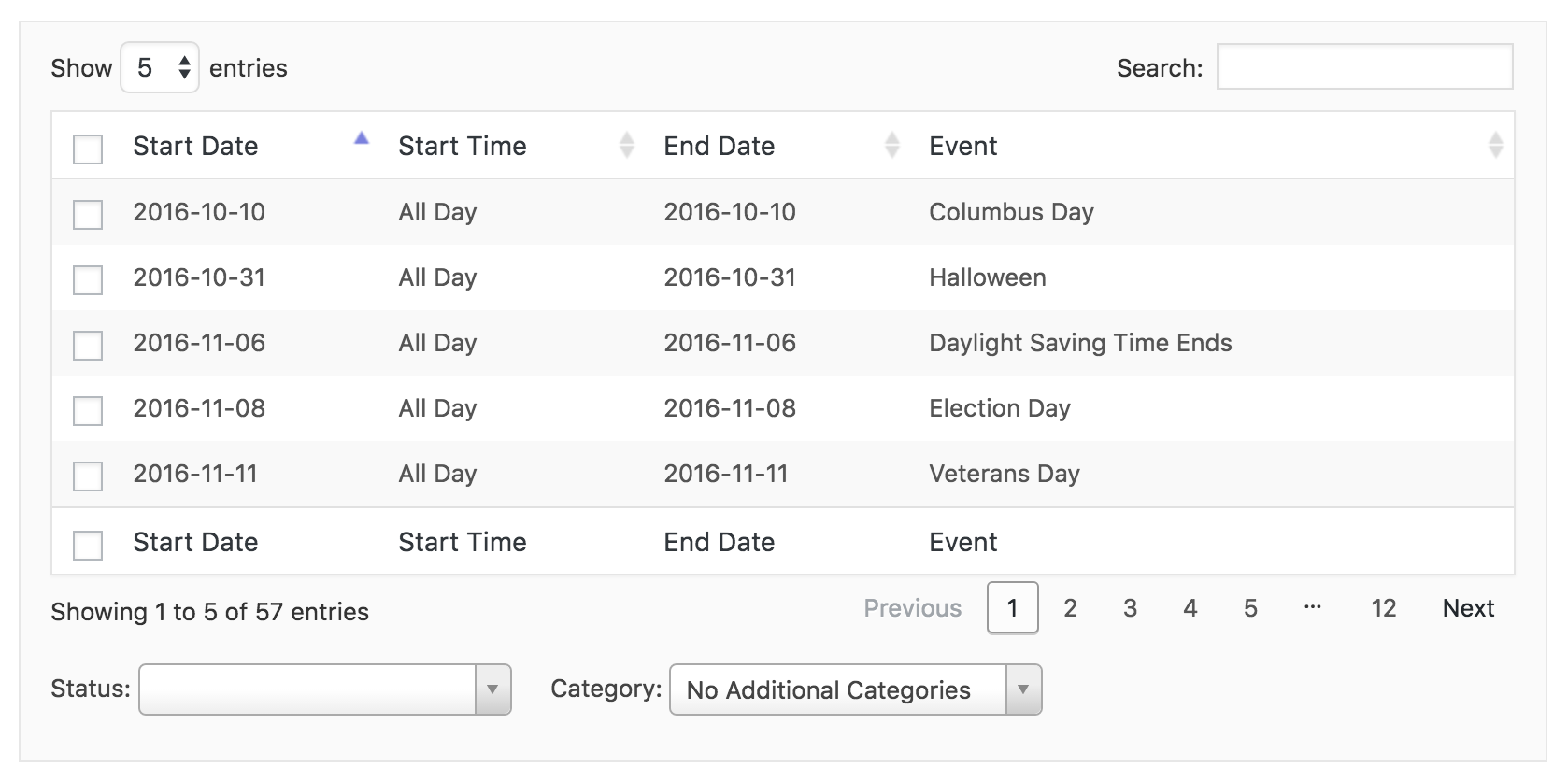
This preview shows you all the events available to you in the file. It provides you with a chance to search for specific events, select only the events you want to import, or simply check the content before everything is imported.
Run the import
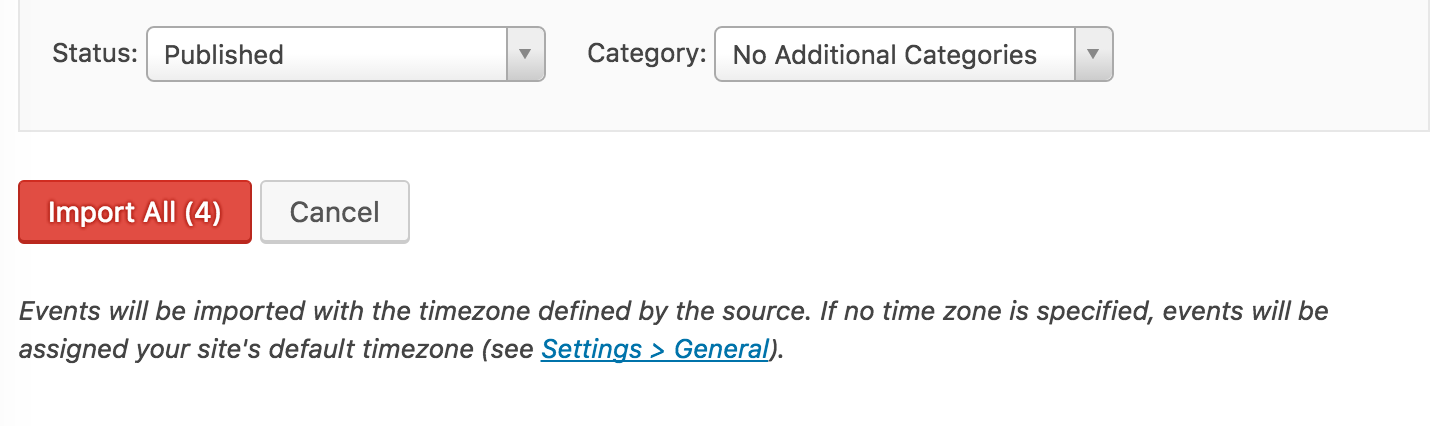
Before you hit the Import button, you can also set the WordPress status of the events when they are imported:
- Published: The content will be published to your site right away.
- Draft: The content will not be published but available for editing after the import.
- Pending Review: The content will not be published or a draft, but labeled as being ready for a WordPress editor or administrator to review before it is published.
- Private: The content is published to your site right away, but only accessible to those who are logged into the site and with permissions to view the content.
The status you choose will apply to the event as well as any new organizer or venue created by the import.
You can also assign an Event Category for the imported events. This category will be added in addition to any categories defined by the feed itself.
Once you have everything configured, click the Import button and your events will be added to your site’s calendar.
Conclusion
That’s the step-by-step process for importing events into The Events Calendar using Event Aggregator. We hope you found this helpful. Here is a final screencast of the process from start to finish: