This article covers refunding or canceling orders that contain tickets. It’s important to process these changes carefully and know how your Event Tickets or Event Tickets Plus attendee lists and capacity counts will be affected.
Performing the Refund or Cancellation
There is no refundability for RSVPs since they are free. When it comes to paid tickets, these orders can be refunded, but only by the e-commerce platform itself.
The first step here, then, is to refer to your e-commerce platform’s documentation for processing refunds and canceling orders. Here is a list of resources for the e-commerce platforms that Event Tickets Plus supports:
If you are using the legacy Tribe Commerce, you can find more about refunds:
You can issue refunds with Tickets Commerce using PayPal or Stripe. Learn more here:
- How to Issue Refunds with Tickets Commerce: PayPal
- How to Issue Refunds with Tickets Commerce: Stripe
Capacity and Attendees After the Refund
Once an order has been refunded or canceled, you will need to make some decisions: first about the capacity for the event with which the tickets were associated, then about the attendee who originally purchased the refunded/ canceled ticket.
Capacity Considerations
Do you want the available capacity to increase after the ticket is refunded? If you are running a venue with a fixed number of seats, this is often preferable, as it allows someone else to purchase the now-vacant seat. To do this, go to the edit screen for the event whose tickets you are dealing with. On this event’s edit screen, select the ticket(s) that you refunded and increment the available capacity by the number of tickets you refunded.
For example, if you refunded two tickets to the event “Jerry Seinfeld Live” and want to make sure that those two seats are made available for purchase again by someone else, head to the edit screen for the event named “Jerry Seinfeld Live.” Once there, scroll down to the Tickets page and click the name of the ticket that you previously refunded. You’ll see the previous number of available tickets in the Capacity field. Increase the capacity of the ticket by two and click the blue Save this ticket button to save your changes.
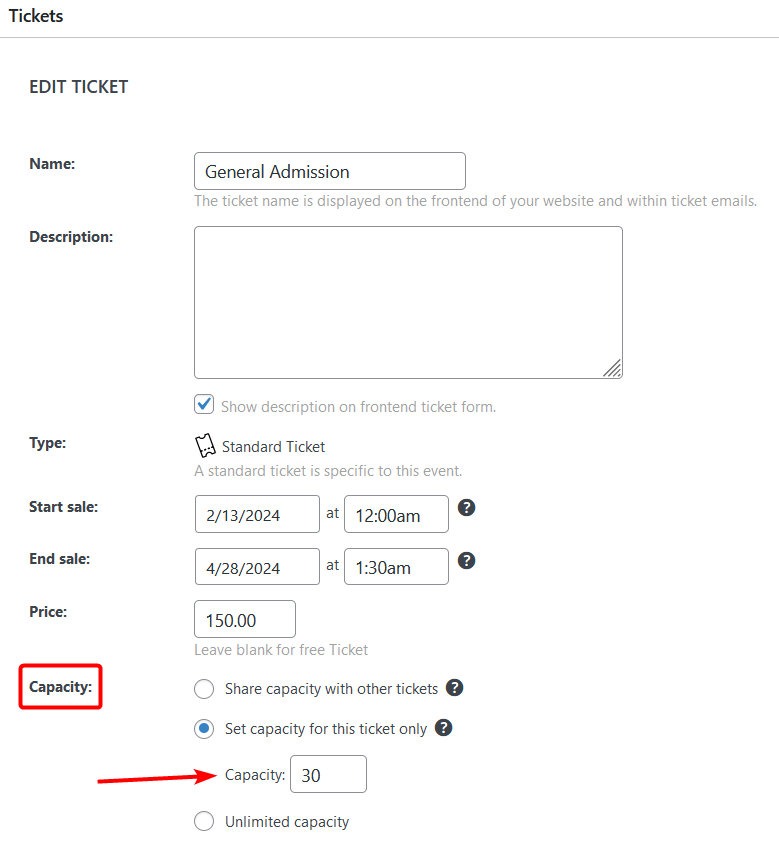
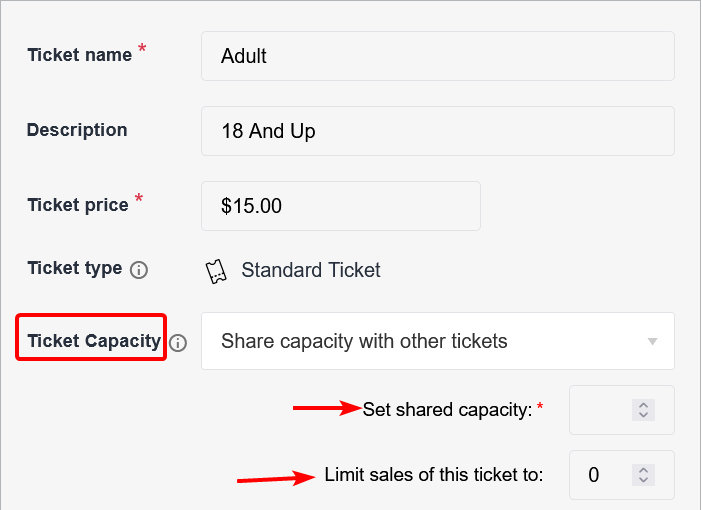
If you do not want the refunded seats to become available to other potential buyers, then simply process the refund or cancellation of the order—no other steps are required.
Note: Since version 4.6 of Event Tickets and Event Tickets Plus, the ticket editor will warn you when the number of Complete ticket sales does not match the number of attendee records generated, by showing a red exclamation icon next to the number of available tickets. That means you should check the Attendees list and adjust ticket capacity in WooCommerce as needed.
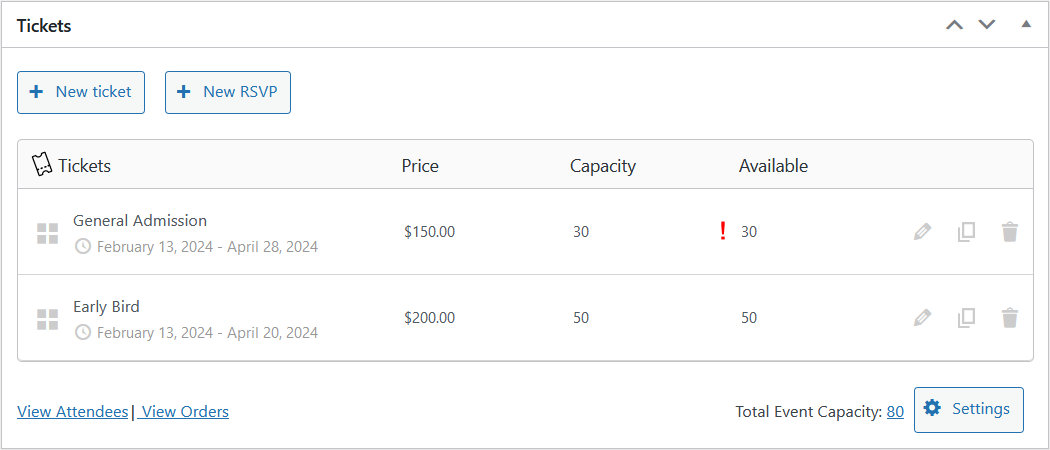
Attendee Considerations
When viewing the Manage Attendees page for any ticketed event, any refunded or canceled tickets will still be listed with all the rest. If you have marked a ticket order with a status such as Refunded or Cancelled, then the ticket will reflect this in the Order Status column on this page. These tickets can still be checked in manually by your personnel.
If you wish to remove a refunded or canceled ticket from your list of attendees and eliminate the possibility of the original buyer checking in with that ticket, navigate to the attendee list for the associated event. (You’ll find instructions for how to do so here on our Knowledgebase.) Click the checkbox next to the ticket or tickets that you wish to remove, select Delete from the Bulk Actions menu at the top (or bottom) of the list, and click Apply.
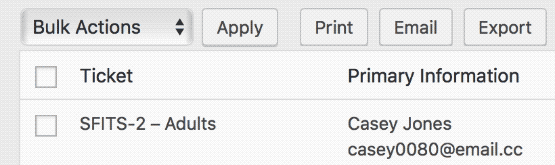
Note: Since Event Tickets and Event Tickets Plus 4.6, deleting an attendee record automatically increases the ticket capacity. So you should take this into account when using WooCommerce, as it offers the option to restock the product when processing refunds.
Using Tribe Commerce or Tickets Commerce
If you are selling tickets using Tribe Commerce or Tickets Commerce with a PayPal account, the refund process should be done from your Paypal account.
If you navigate to your event orders page, each order record will show a link to the order in your PayPal account.
When you process a refund for a PayPal order, your site will be notified using PayPal IPN (Instant Payment Notification) and the order status will be reflected on your orders page.
We hope this article helps to clarify the processes for handling refunds and cancellations with Event Tickets Plus and your e-commerce platform of choice! If you should have any other questions or concerns, please don’t hesitate to reach out to us over at our help desk!