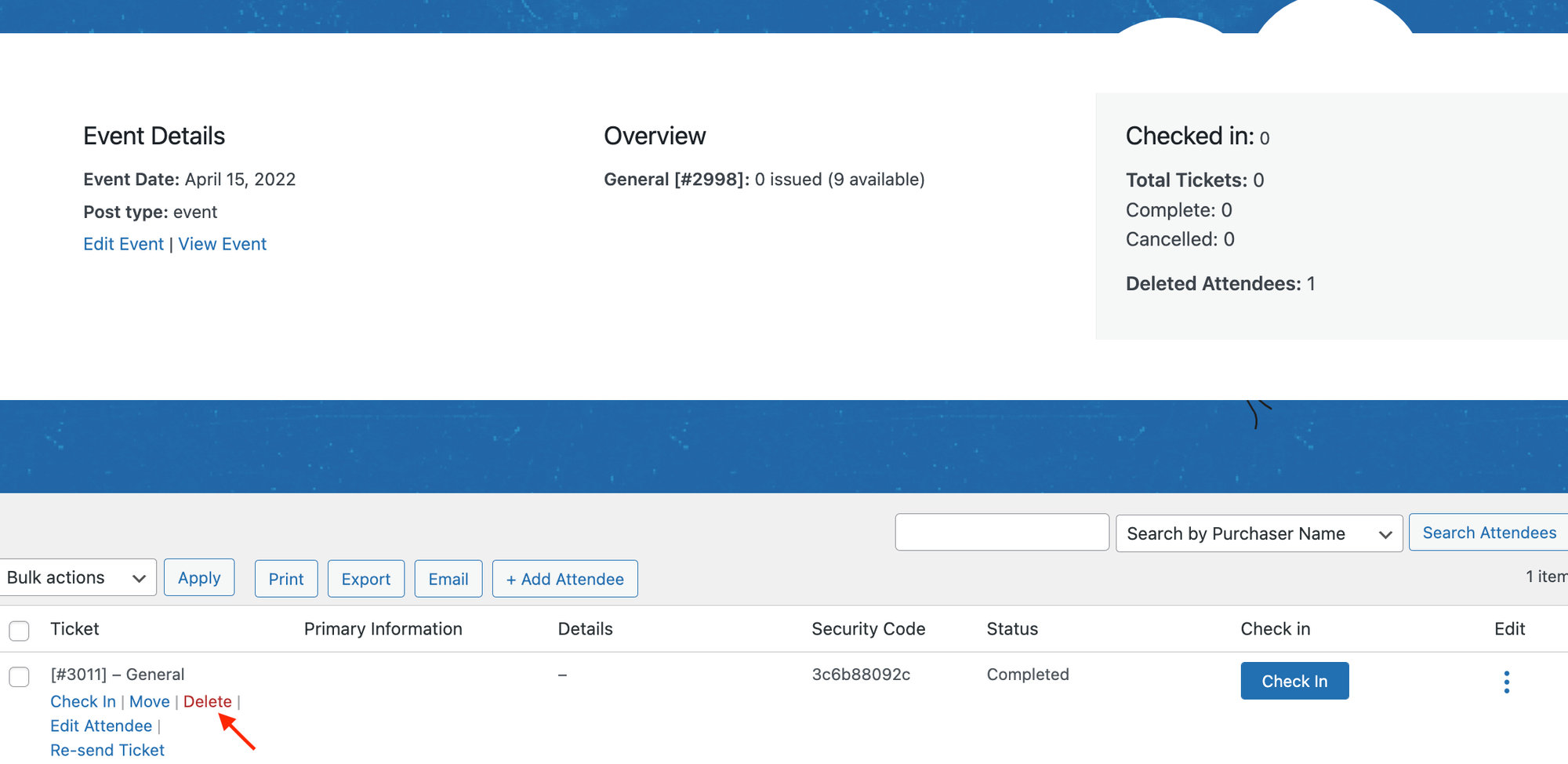When managing tickets with Tickets Commerce, the situation may come up where you’d like to issue a refund to a customer. This requires logging in to the Stripe Dashboard, locating the order, and refunding the customer there. Then, you’ll want to return to your WordPress site to manually return the ticket. We’ll walk you through the steps here!
Refund the order with Stripe
First off, you’ll want to locate the order number that you’d like to refund. You can find your Orders screen by going to your events, hovering over your event, and clicking on Orders. Then find the order number associated with the customer that you’d like to refund.
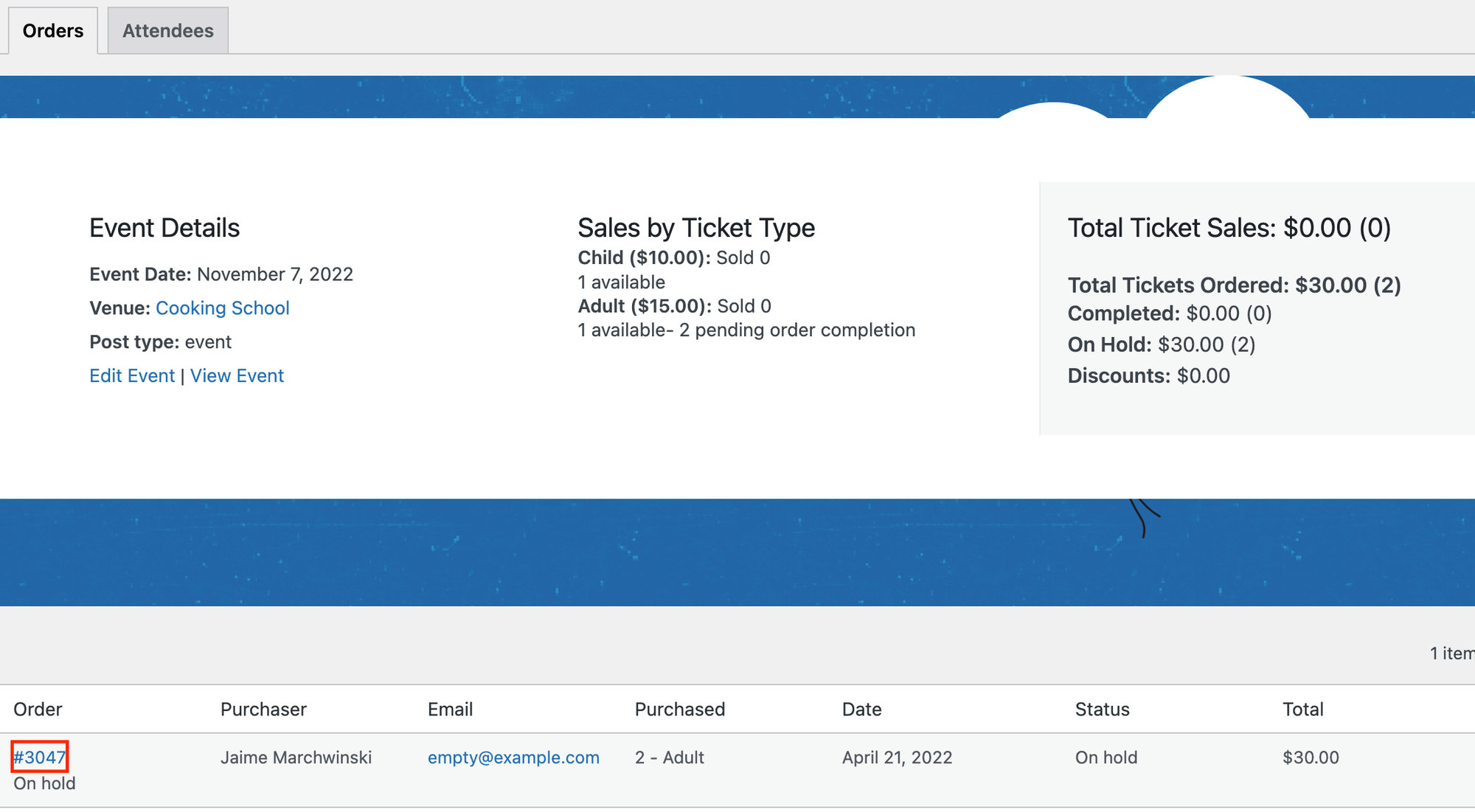
Next, head over to the Stripe Dashboard at https://dashboard.stripe.com/test/payments/{payment_intent_id}
Go to All Payments and locate the ticket you’d like to refund. The description field will correspond with order ID of the ticket (not the ticket number). Click on the order that you’d like to refund.
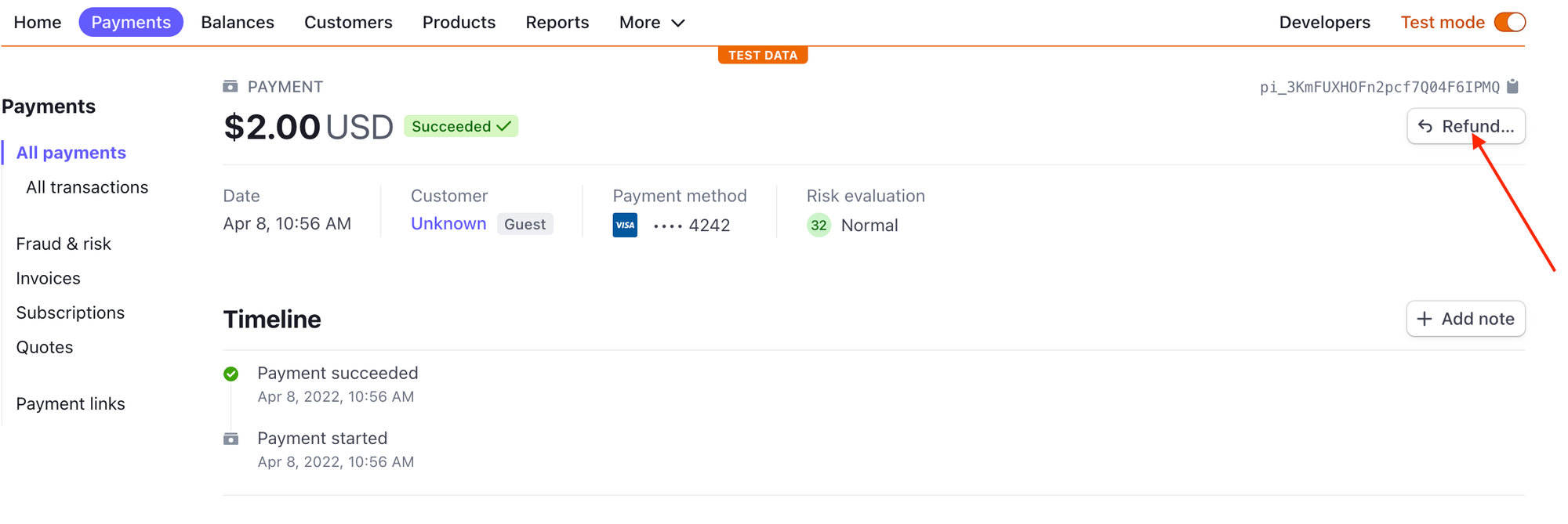
You’ll see a refund button in the top right-hand corner. Click on that button, confirm that you’d like to refund the order, and select a reason.
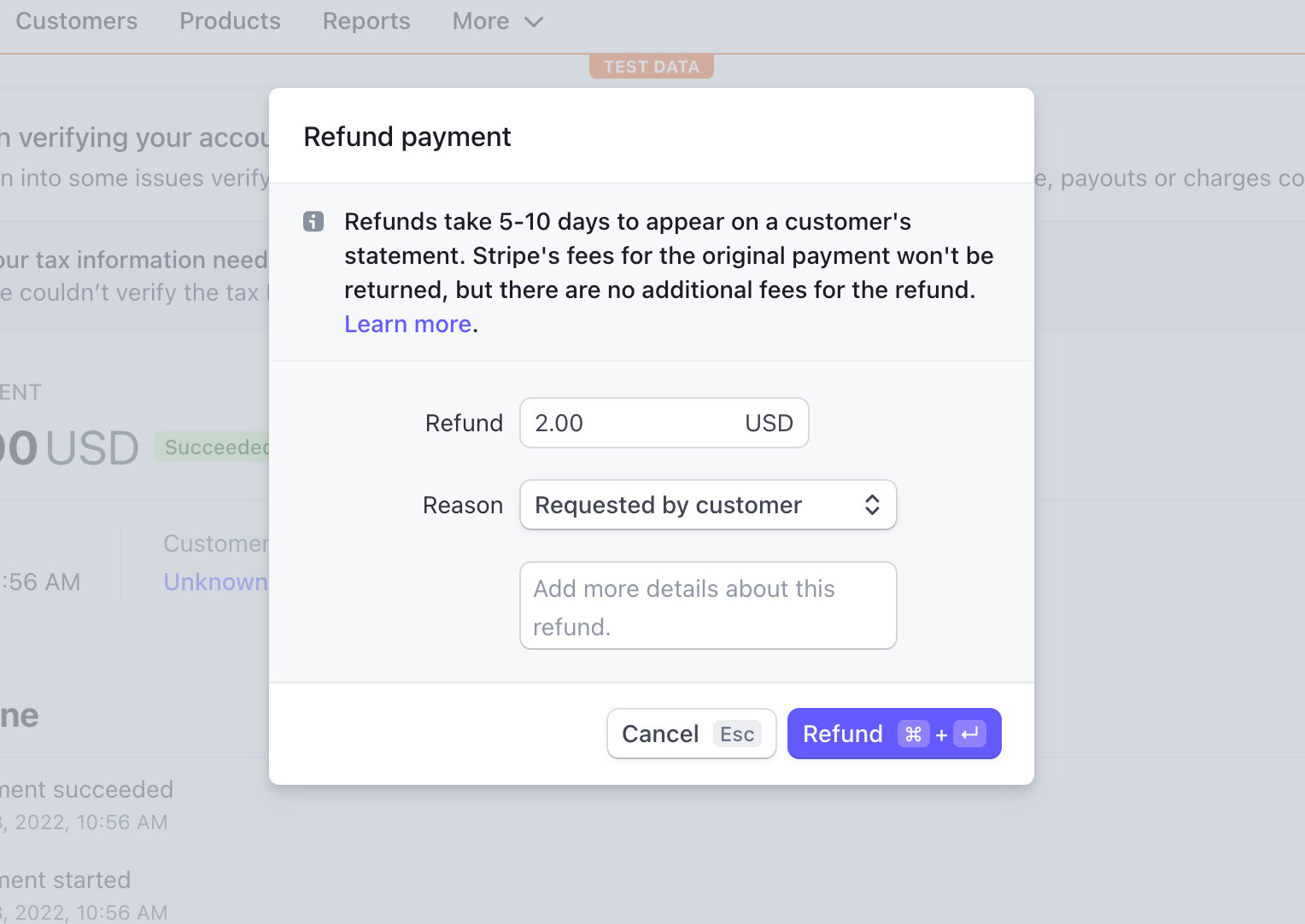
Ticket Stock Considerations
The ticket stock will not automatically increase, so if you’d like to keep the original capacity, you’ll have to manually delete the ticket that you refunded.
To do this, locate the event or page where your ticket is and click on Attendees.
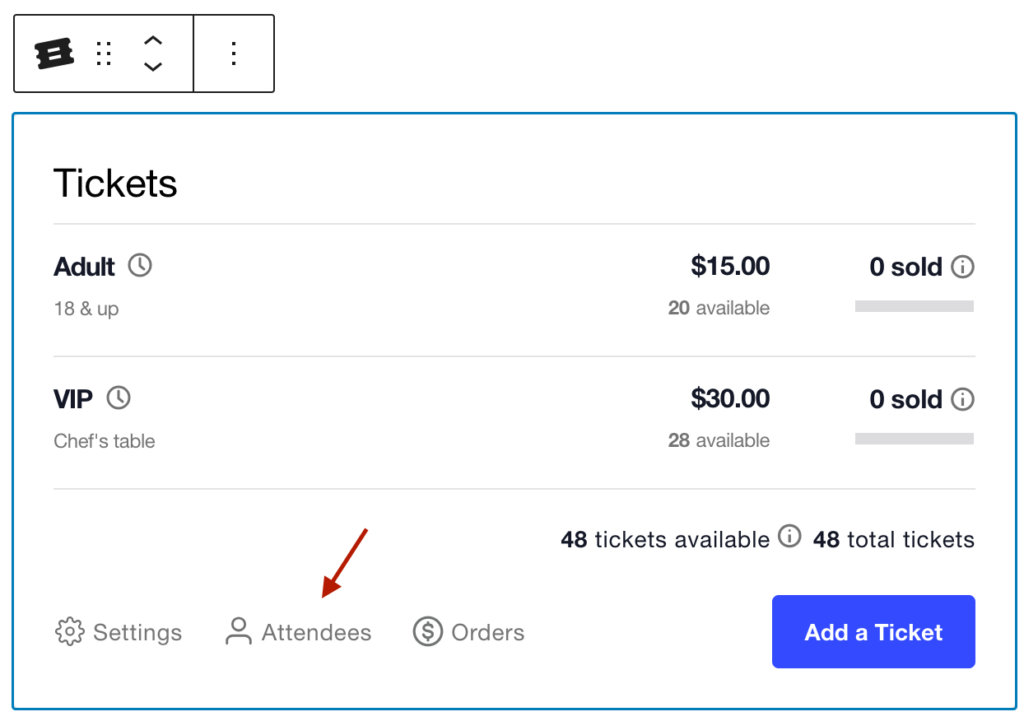
Hover over the ticket and click Delete. Now the ticket has been returned, and you’ll see that the available tickets have increased.