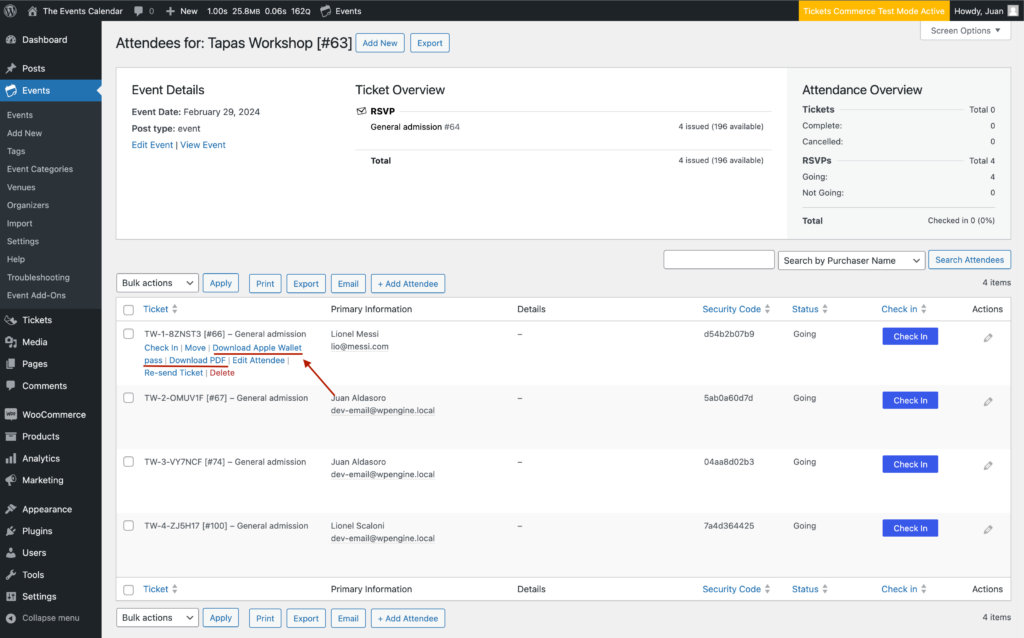Wallet Plus comes with all the features you need to provide digital ticket portability to your event attendees. Allow them to save their tickets to digital wallets, like Apple Wallet or PassWallet, and download PDF tickets so they can have them always at their fingertips on their mobile device.
Setting up the plugin is super easy. After you install and activate Wallet Plus, you’ll find a new tab in the Tickets Settings area.
The tab’s name is “Wallet Plus”, and there you’ll find all the settings you need to start providing Apple Wallet Passes and PDFs for your attendees.
You can configure the settings to change how Apple Wallet passes and how PDFs look and work, and if you need any unique customization for your PDFs, you can also customize the templates directly.
Apple Wallet passes
By default, once you access the “Wallet Plus” tab, you’ll find the “Apple Wallet passes” settings.
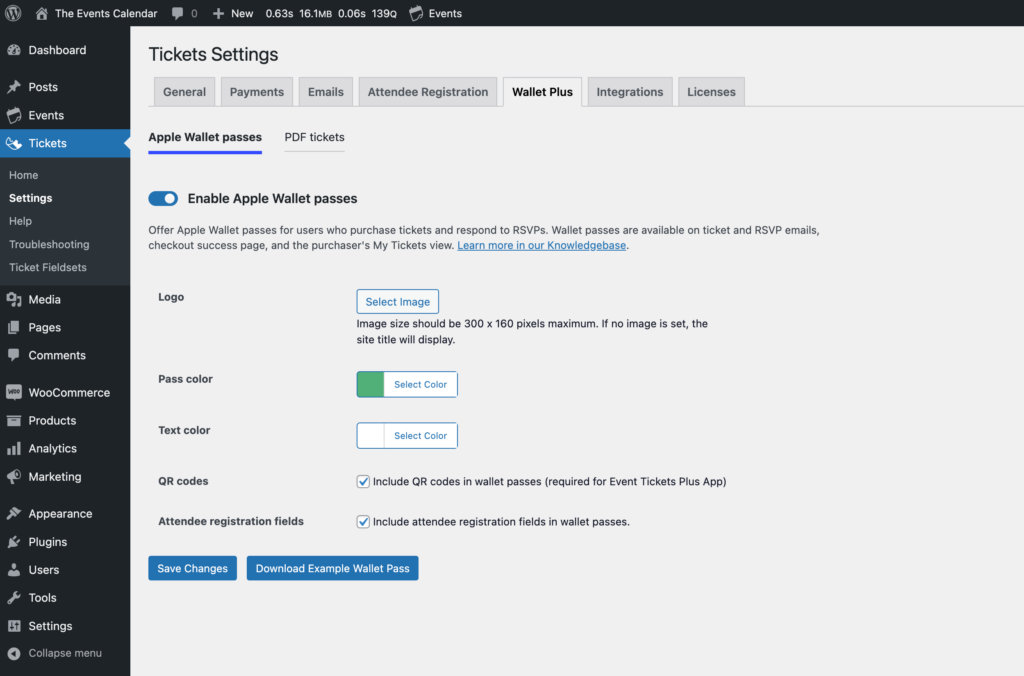
Enable Apple Wallet Passes: This is the global setting to enable or disable Apple Wallet Passes for your website. If this option is checked, it means that your Apple Wallet passes are enabled for your site, and your attendees will be able to get their passes once they buy tickets or confirm RSVPs.
If enabled, Apple wallet passes will be available for attendees after they confirm their purchase, on the “my tickets” page for an event, and in the Tickets and RSVPs emails. You can also, as an administrator, disable the inclusion of the “Add to Apple Wallet” button in emails, if needed.
Logo: This is the Apple Wallet Pass logo. By default, this setting will port the logo from the Event Tickets Emails setting (if that setting is defined). You can change the logo at any time. Please remember that if you don’t select any logo, the Apple Wallet Passes will contain the site title.
Pass color: The pass color will be the color that will serve as the background color for the passes.
Text color: The text color is the color for the texts in the passes. Please be sure that the text color has enough contrast so that it doesn’t mix up with the background color and there are no problems reading the text.
QR codes: Enable or disable the inclusion of QR codes in your Apple Wallet passes. One important thing to remember is that Event Tickets Wallet Plus is compatible with the Event Tickets Plus APP. So the QR codes can be read by our app.
Attendee registration fields: This field is only available if you use Event Tickets Plus. You can enable or disable the inclusion of the attendee registration fields, which will be shown on the back of the passes, where there is more information.
Downloading and previewing an Apple Wallet pass example
Next to the “Save” button, you can find a button to download an example of an Apple Wallet pass. Once you click that button, you’ll get a .pkpass example (the format for Apple Wallet passes) that can be previewed from a computer running on macOS, an iPhone running iOS, or an Android device with the PassWallet app installed.
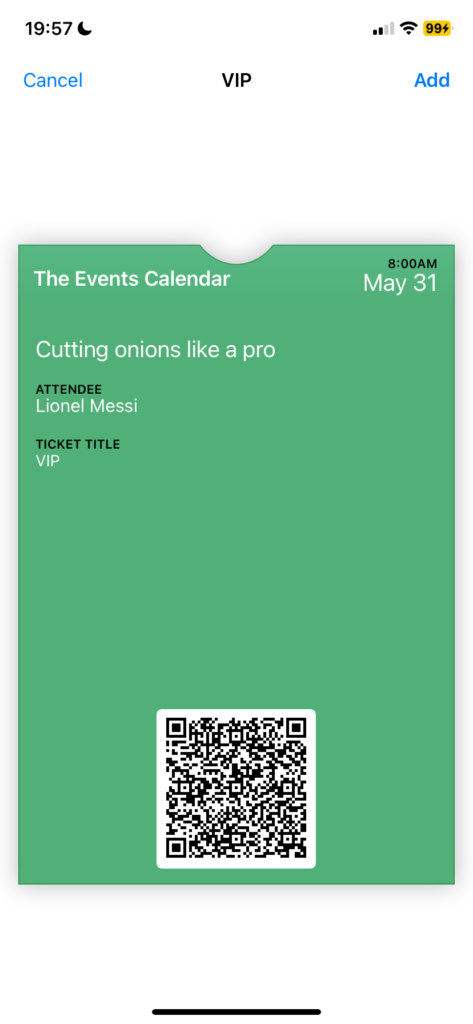
PDF tickets
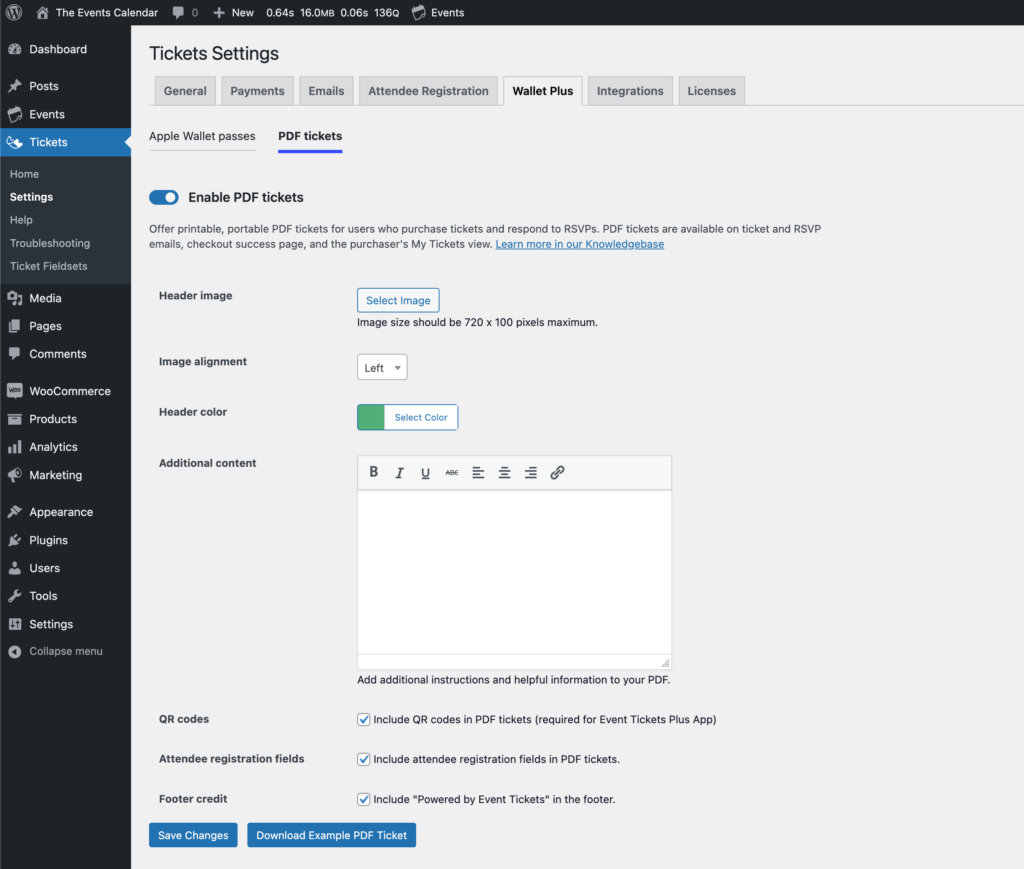
Enable PDF tickets: This is the global setting to enable or disable PDF tickets for your website. If this option is checked, it means that your PDF tickets are enabled for your site, and your attendees will be able to get their PDF tickets once they buy tickets or confirm RSVPs.
If enabled, PDF tickets will be available for attendees after they confirm their purchase, on the “my tickets” page for an event, and in the Tickets and RSVPs emails as an attachment. You can also, as an administrator, disable the inclusion of PDF tickets in emails, if needed.
Header image: This is the PDF header image. By default, this setting will port the logo from the Event Tickets Emails setting (if that setting is defined). You can change the logo at any time.
Image alignment: The alignment of the Header image. You can choose between Left, Center, or Right.
Header color: The background color for the header. Keep in mind that the header image will be placed on top of this background color, so be sure that you select a color with enough contrast.
Additional content: You can add any additional content to your PDF tickets. Any information that you feel is relevant for the attendee. You can format this content in bold, italic, or underlined. You can also include links.
QR codes: Enable or disable the inclusion of QR codes in your PDF tickets. One important thing to remember is that Event Tickets Wallet Plus is compatible with the Event Tickets Plus APP. So the QR codes can be read by our app.
Attendee registration fields: This field is only available if you use Event Tickets Plus. You can enable or disable the inclusion of the attendee registration fields.
Footer credit: Select if you want to include the “Powered by Event Tickets” credit in the footer.
Downloading and previewing a PDF ticket example
Next to the “Save” button, you can find a button to download an example of a PDF ticket. Once you click that button, you’ll get a .pdf example that can be previewed in any PDF reader (Preview app on a Mac, or any other software to read PDFs).
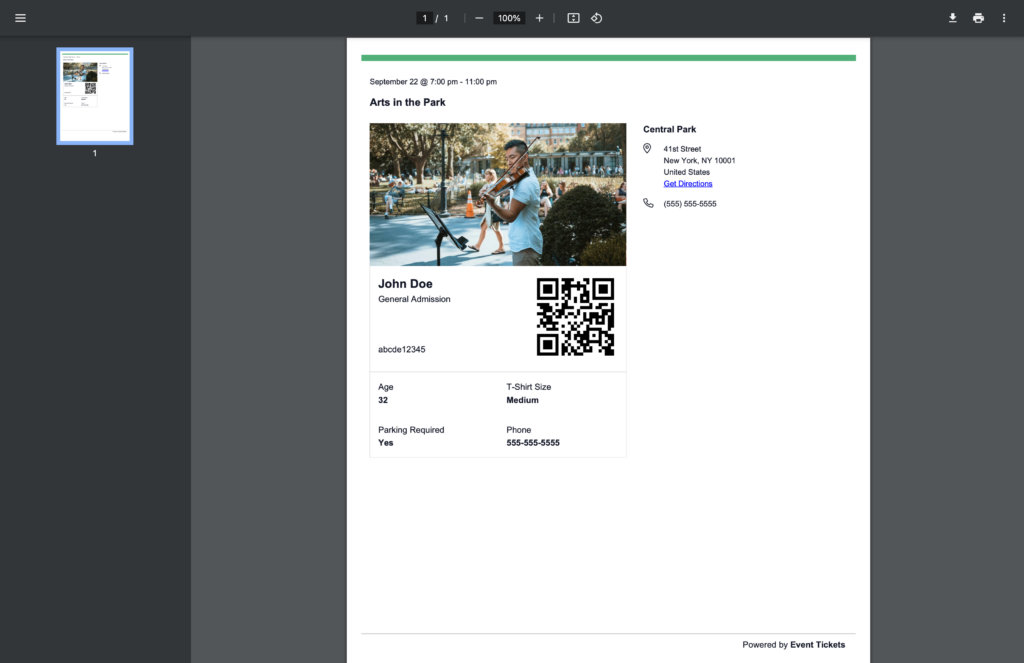
Where to find Apple Wallet passes and PDF tickets
Apple Wallet passes and PDF tickets will be available in different locations.
Checkout confirmation page
Once ticket purchasers finish the purchase process, they’ll see a list of the attendees for the recent purchase. Independently if the purchase was made via Tickets Commerce, WooCommerce or Easy Digital Downloads (the last two only available while using Event Tickets Plus) the list of attendees will be part of the confirmation page, and the purchaser will be able to download the PDF tickets or add the wallet passes to their mobile device wallet app.
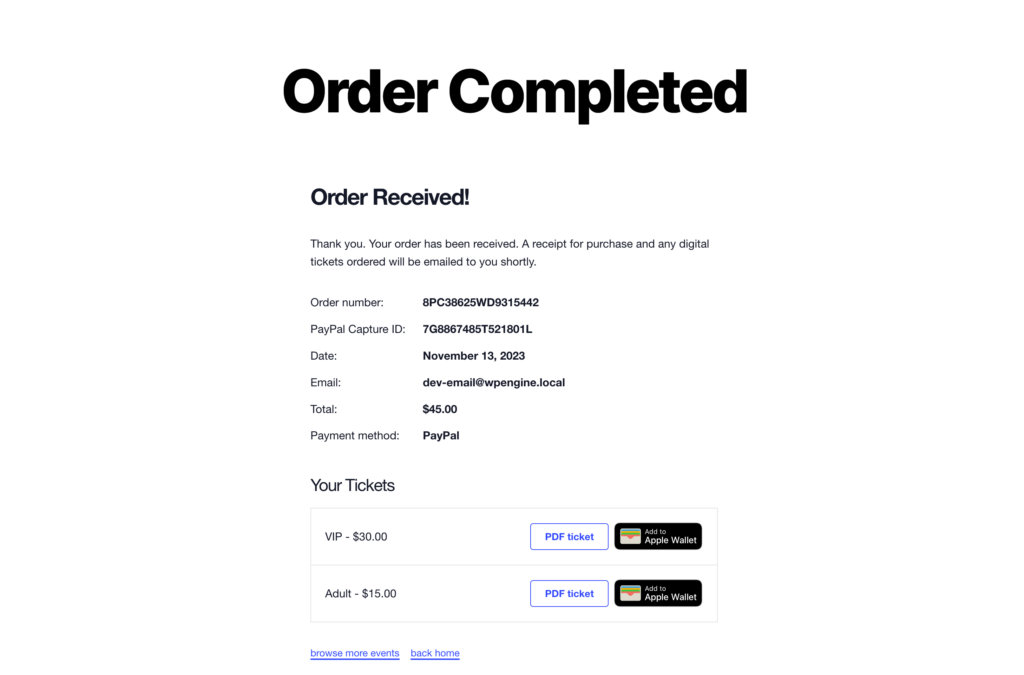
RSVP confirmation
In the same line of the checkout confirmation page, when a user confirm RSVPs, they will be see a list of the attendees for the recent RSVP confirmation.
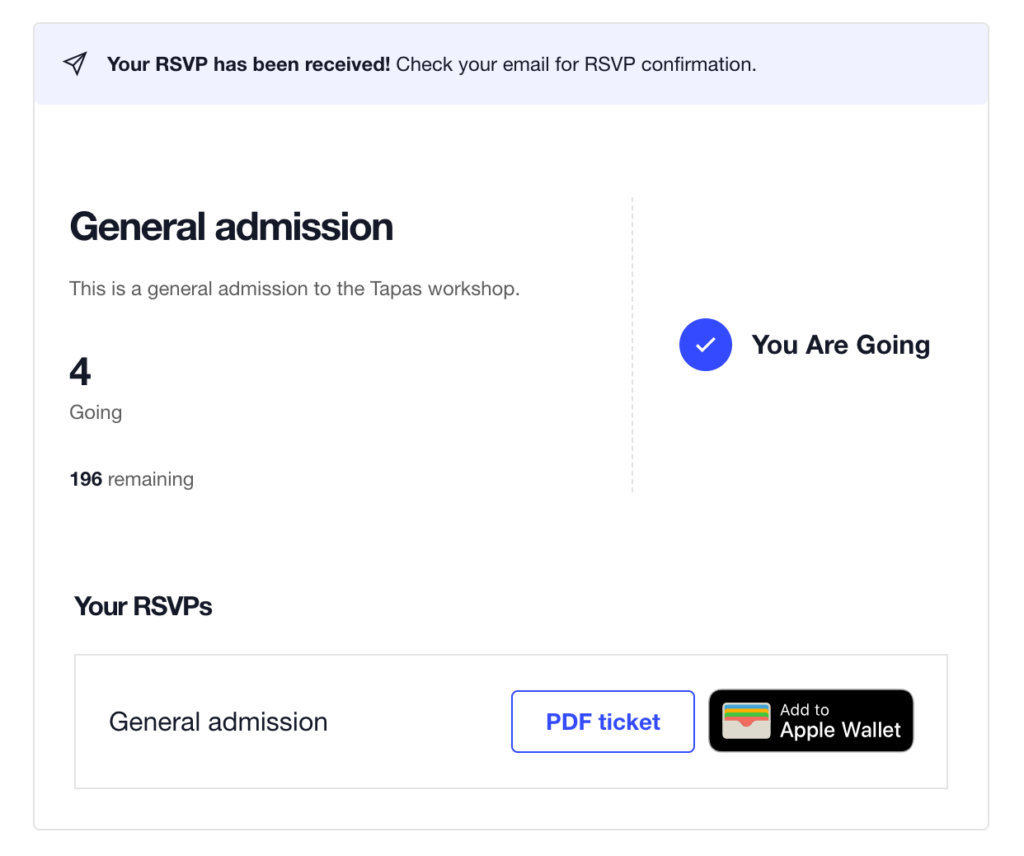
Tickets and RSVP Emails
You can enable the inclusion of the Apple Wallet passes button and PDF tickets (as attachments) in Tickets and RSVP emails from their respective settings. If you choose to include them, the “Add to Apple Wallet” button will be present on each ticket section of the email (for both the ticket and RSVP emails). PDF tickets will be attached (one per each attendee) to the emails and the email recipient will be able to download them to they preferred device.
“My tickets” page
Once a user has purchased tickets or confirmed RSVPs, they should have access to the “My tickets” page. The link to this page will be present in the event for which they have purchased tickets or confirmed RSVPs. Once the purchaser is on that page, they will be able to see the purchased tickets or confirmed RSVPs and have access to the Apple Wallet passes or PDF tickets.
Admin attendees page
If you’re a site administrator, and for some reason you need to have access to the PDF tickets or Apple Wallet passes you can easily find them by going to the event attendees page and see the links in the quick actions for each attendee.