Sometimes a user might run into an issue with their server configuration that won’t allow them to automatically update plugins from within the WordPress Dashboard. In this tutorial, we’ll walk through the steps required to manually update The Events Calendar or one of our other plugins using two different methods: Updating the plugin files via FTP and Updating the plugin files via the WordPress Dashboard.
👋 This tutorial will work with any of our plugins as long as you change the applicable directory paths accordingly.
Backup, backup, backup!
Although manually updating the plugins should still keep all of your data (events, settings, etc.) intact, it’s always a smart idea to back up your data and files before performing any operation like this. We recommend that all users perform site backups before manually updating their plugins.
Not sure how to do this? Check out our Knowledgebase article for more information.
Downloading the plugin files
The first thing you’ll want to do is to download a ZIP of the plugin that you’re looking to update. For our example, we’ll be using the Events Calendar Pro.
First, log in to your The Events Calendar account and go to your Downloads page. Locate the plugin version that you want to install and click the Download’ link.
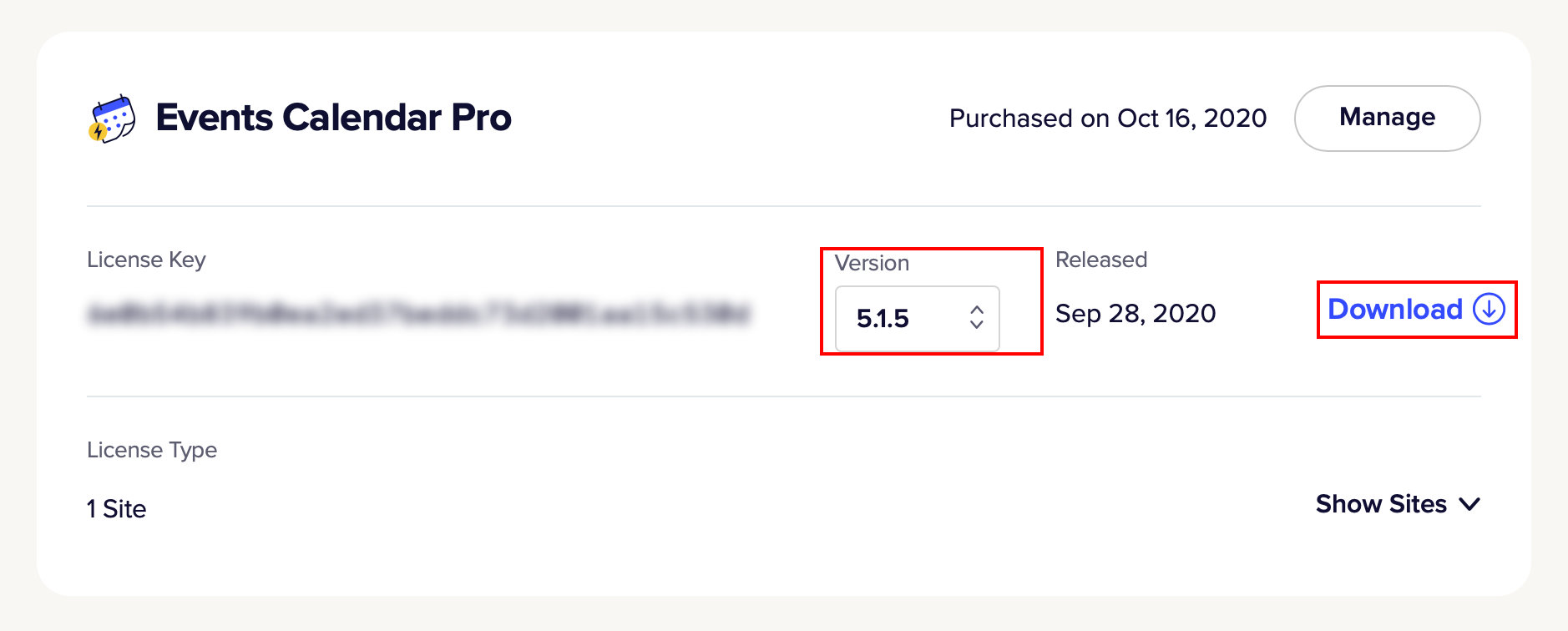
Download the plugin files
Note the location of the ZIP file that you just downloaded since you’ll be using this later in the tutorial.
Method 1: Replacing the plugin files via FTP
Next, you’ll want to replace the plugin files on your server with the updated version that you’ve just downloaded. To do this, you’ll need to have FTP access to your site’s hosting account, along with an FTP client. If you’ve never used FTP before, this how-to guide can walk you through how to use it.
Login to your WordPress Dashboard, go to ‘Plugins’, and click ‘Deactivate’ by the plugin that you’ll be updating.

Next, fire up your FTP client of choice and connect to your site’s hosting server. Then, navigate to wp-content/plugins/events-calendar-pro/ and delete all files within that directory, but leave the empty directory intact.
Then, locate the previously downloaded ZIP file, and unzip the contents to a directory on your computer.
Finally, upload these plugin files into the same directory on your server and reactivate the plugin in the WordPress dashboard.
Method 2: Replacing the plugin files via the WordPress dashboard
Deleting the Plugin
Login to your WordPress Dashboard, go to ‘Plugins’, and click ‘Deactivate’ by the plugin that you’ll be updating. Then, click ‘Delete’ next to the plugin. Don’t worry, your data will still remain intact, but if something does go wrong, you still have your backups from Step One.
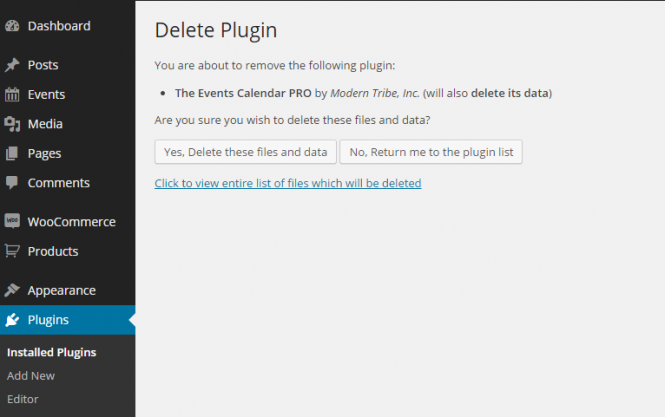
Uploading the Updated Plugin
Next, go to Plugins → Add New → Upload Plugin, browse for the ZIP file that you downloaded in step one, and click ‘Install Now.’
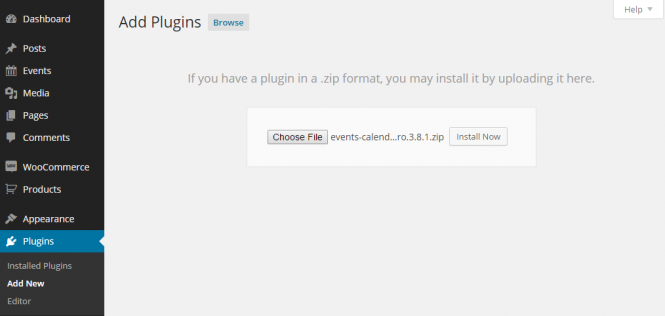
Activating the New Version
Finally, click the “Activate Plugin” option, and you’re back in business!