Merge tags are dynamic fields that allow you to customize the content of a message.
For example, let’s say that you want to include the first name of the attendee, the title of the event and the number of days left until the event begins in your message.
You can simply use the “Attendee First Name”, “Event Title” and “Days Until Event” merge tags to do so.
As the message is sent out, each merge tag will be dynamically replaced with the desired information.
Merge Tag Types
Merge tags are available for every aspect of an event: Event details, Virtual Event, Venue Details, Tickets information, Attendee Data, etc. Merge Tags are located to the right of the message subject line and message body.

Using Merge Tags
To add a merge tag to a message, place the cursor exactly where you want the tag to appear in the message and click on the desired tag. The merge tag will now display in the message editor.
Previewing Merge Tags
It’s always a good idea to preview a message to make sure everything looks good.
Use the Preview link at the top of the Message Editor to see what your message will look like. Merge tags will be replaced by brackets to give you a sense of where the data will go.
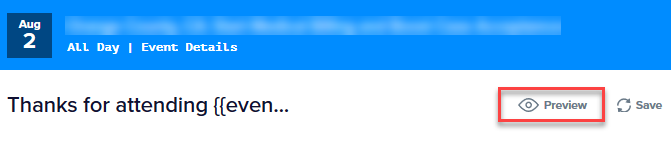
Merge Tag cheat sheet
Events
The merge tags in this section include details about the event you are sending a message for.
| Merge Tag | Description |
|---|---|
| Event Title | Adds the title of the event to the message. |
| Event Excerpt | Includes the WordPress excerpt for the event. If no excerpt is defined for the event, this tag will use the excerpt automatically generated by WordPress. |
| Event Start Date | Adds the date the event is scheduled to begin. E.g. July 15 |
| Event Start Time | Adds the time of day that the event is scheduled to begin. E.g. 10:00 a.m. |
| Event End Date | Adds the date the event is scheduled to end. E.g. July 16 |
| Event End Time | Adds the time of day that the event is scheduled to begin. E.g. 10:00 a.m. |
| Event URL | Adds the web address (URL) of the event to the message. E.g. your-website.com/link-to-event |
Virtual Event
| Merge Tag | Description |
|---|---|
| Event Online | Adds “Livestream” when you have a virtual event. |
| Zoom ID | Adds the Zoom ID of your Virtual Event. E.g. 657 082 0943 |
| Zoom URL | Adds the Zoom URL of your Virtual Event. E.g. https://zoom.us/j/6590830921?pwd=ODNORDBVK5JwdDE3Unp2RnUrc2hqdz06 |
| Zoom Password | Adds the Zoom password of your Virtual Event. E.g. opensesame |
| Zoom Numbers | Adds the Zoom phone numbers. E.g. +1 301 715 8592 US (Germantown) +1 312 626 6799 US (Chicago), etc.. |
| Video URL | Adds the URL to your live event (e.g.: FB live or Youtube – https://www.youtube.com/watch?v=b5ANAR7bIZA) |
Tickets
The merge tags in this section contain information about the tickets created for the event using the Event Tickets and/or Event Tickets Plus plugin.
If you have several tickets for an event, each ticket will get dedicated merge tags. For example, if you have one ticket called Early Bird and another ticket called General Admission, you will have the following options for the Ticket Name merge tag:
- Ticket Name (Early Bird)
- Ticket Name (General Admission)
| Merge Tag | Description |
|---|---|
| Buy Now Link | Adds a direct link to the ticket form on the event page of your website. |
| Ticket Name | Adds the name of the ticket. |
| Ticket Price |
Displays the price of a ticket for the event. Important note: the currency is not included in the output. As such, you will want to make sure to include it before or after the merge tag, depending on the currency. |
| Tickets Remaining |
Displays the quantity of tickets that are left to purchase for the event for a particular ticket. For example, if you have a ticket that has 100 tickets available and 90 tickets have been purchased, once the message is sent the merge tag will be dynamically replaced by “10” in the message. |
Location (Venue)
The merge tags in this section provide details about the location of the event.
| Merge Tag | Description |
|---|---|
| Location Name | Displays the name of the venue, if one is available. |
| Venue Address | Displays the physical address of the location, as provided by the site. |
Attendees
The merge tags in this section provide details about the attendee receiving the sent message.
| Merge Tag | Description |
|---|---|
| Attendee First Name | Adds the first name of the attendee receiving the message. |
| Attendee Last Name | Adds the last name of the attendee receiving the message. |
| Attendee Email | Adds the email address of the attendee receiving the message. |
| Attendee Ticket Type | Adds the name of the ticket the attendee has purchased. For example, if the attendee purchased a ticket called “General Admission,” then that will be the name that is displayed in the message. |
Note: At this time, Event Tickets does not have merged tags enabled, so the name field contains both the first and last names by default. However, once your contacts are in Promoter, you will have access to merge tags for first and last names separately.