Event Tickets is a great plugin that allows you to make money by selling tickets to events. This is accomplished by using our default payment method called Tickets Commerce, which allows you to connect to Stripe or PayPal for collecting payment.
While this solution works great, it does have certain limitations. You might find yourself wanting to use a payment gateway other than Stripe, or PayPal. Or perhaps you want to charge taxes. How would you go about doing those things?
The answer is to use WooCommerce.
👋 While WooCommerce is a free plugin, using WooCommerce with Event Tickets requires Event Tickets Plus
WooCommerce opens up a lot of options for Event Tickets Plus users, and in this article we’ll show you how to get WooCommerce installed and start using it to sell tickets.
Getting Started with WooCommerce and Event Tickets
To get started you’ll need a bare minimum of 3 plugins: Event Tickets, Event Tickets Plus, and WooCommerce.
Event Tickets and WooCommerce are both free and can be added via the official WordPress plugin repository by clicking on Plugins in your WordPress dashboard, and clicking on Add New. Simply search for Event Tickets, install and activate, then do the same for WooCommerce.
Event Tickets Plus can be purchased and downloaded from our website at https://theeventscalendar.com/. Once it’s downloaded, go back to your WordPress dashboard, navigate to Plugins > Add New, and click Upload. Find the zip file, upload it, and once it’s uploaded, be sure to click Activate.
👋 Event Tickets will display a welcome screen after you activate it. You can ignore that and go back to installing WooCommerce.
Upon activating WooCommerce, it will walk you through a simple setup process that will ask for your business info.
When it asks about your Product Type, it lists several options. You’ll notice “tickets” isn’t an option, and that’s OK. Whatever you choose here doesn’t actually affect anything, so just go ahead and choose physical products and click continue.
When it asks about installing additional business features, go ahead and click the down arrow to expand that out.
You’ll notice a lot of add-ons, some free some paid. The only one we recommend installing is the first one, which is WooCommerce’s default method for collecting payment, and integrates with your Stripe account. You’re welcome to check out the other options and install any you like but for the purpose of this tutorial, you won’t need any of them.
Next, it will ask you to install a theme. You’ve likely already done that so you can probably just skip this step by clicking Continue with my active theme.
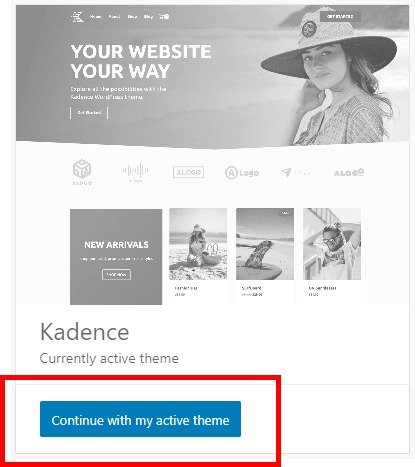
That’s it for the initial setup of WooCommerce. It will now try to get you to create products. You can ignore this. You will not be creating tickets using WooCommerce (more on that later). Your next step is to setup your payment gateway (Stripe, PayPal etc).
Now, we’re not going to go through the process of setting up your payment gateway in this tutorial because there are several different options and it would make this tutorial crazy long. But I will give you a quick overview.
You have a few options:
- WooCommerce Payments. This is WooCommerce’s newer, default payment option and uses Stripe to collect payments.
- Stripe for WooCommerce plugin. This is the traditional method of using Stripe with WooCommerce.
- (For a detailed description of the differences between those two Stripe options, check out WooCommerce’s article. Most people will want to use WooCommerce Payments but depending on your needs, you may need to use Stripe for WooCommerce)
- PayPal, Square and many others
To get started setting up your payment gateway, click on WooCommerce > Settings and click on the Payments tab, then click the link that says All Payment Methods. From here you can either start setting up WooCommerce Payments, or scroll down and click on Discover other payment providers. There you will see all sorts of options for payment gateways.
For more detailed information about setting up specific payment gateways, here are a few articles from WooCommerce themselves:
Creating Tickets
Now that WooCommerce is installed and your payment gateway is all setup and ready to collect payments, you shouldn’t have to mess with WooCommerce anymore. Everything you do from here on out will take place in a Post, or Page, or Event using the Event Tickets block/module.
⛔ Do NOT go to WooCommerce > Products and create products to create a ticket. Creating tickets is done within the post/page/event editor.
Check out this video on how to create tickets and add them to a post, page or Event:
👋 If you’re just looking for a simple way to sell some tickets, these are all the plugins you’ll need. But if you’re looking for more options related to hosting and promoting events, we highly recommend checking out our flagship plugin, The Events Calendar.
Creating Coupons
Tickets Commerce does not have the capability to offer discounts, but with Event Tickets Plus and WooCommerce, you can then use WooCommerce’s coupon feature to create discounts.
You can create coupons by following WooCommerce’s documentation at https://docs.woocommerce.com/document/coupon-management/.
Using WooCommerce’s Coupons, when guests check out on your site, they will be presented with a location to add their coupon before submitting payment to you.