Just starting out with The Events Calendar and Events Calendar Pro? These steps will help you get set up and ready to rock an awesome calendar. Follow the links for detailed tutorials.
Install the plugin
You can download The Events Calendar for free from the WordPress plugin directory. If you have purchased a license for Events Calendar Pro, you’ll find the download in your account on the Downloads & Licenses screen.
👋 Note: Events Calendar Pro and our premium calendar add-ons work with our free plugin and add the premium features to your existing calendar. Make sure to keep your existing “The Events Calendar” plugin installed and activated when installing and activating our premium add-ons.
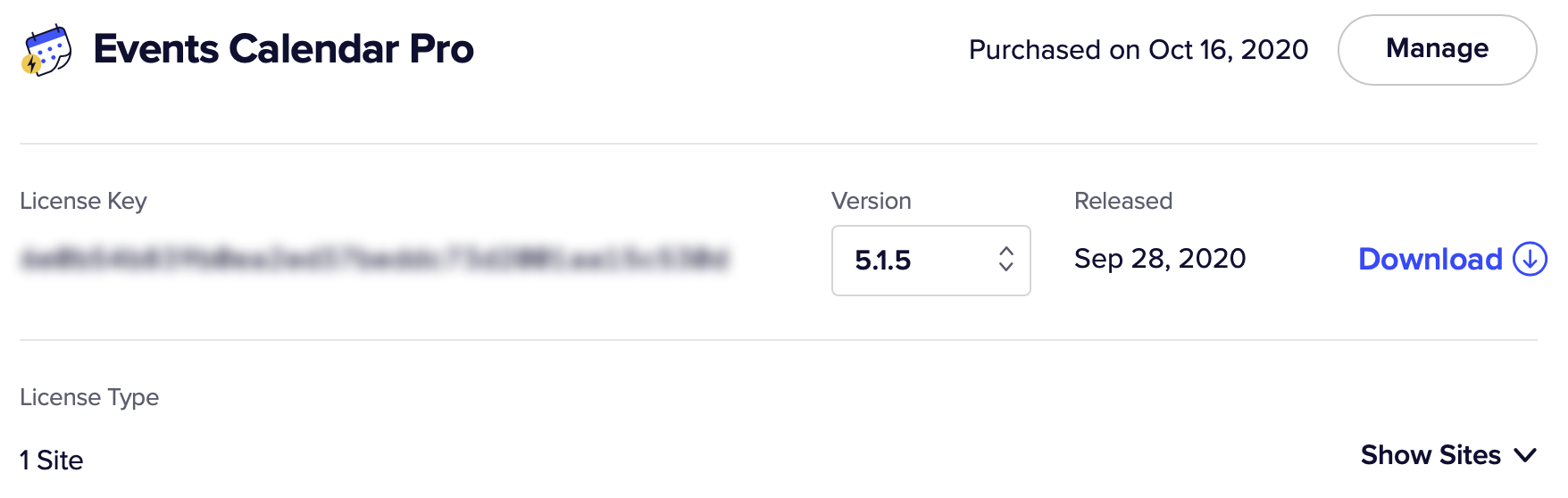
👋 Your downloaded plugin will be packaged in .zip file. Depending on your browser settings, the file may automatically unzip for you.
Register your site
While you are on the Downloads & Licenses screen, note the “Show Sites” button. Clicking that displays the sites that are set up to use Events Calendar Pro. If you’re registering your plugin’s license key for the first time, then you won’t see any sites listed and you’ll have to register one to enable automatic updates and support features.
The Downloads & Licenses screen you are on displays your license key. Click it to automatically copy it to your computer’s clipboard, then head over to your site’s WordPress admin. You’ll want to open up the The Events Calendar settings by going to Events → Settings → Licenses and enter your copied license key in the Events Calendar Pro license key field.
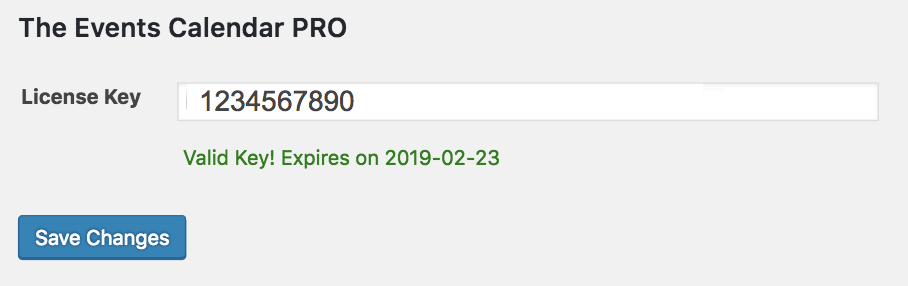
Configuration
Configure both your WordPress settings and Events Calendar settings so that your calendar works how you’d like it.
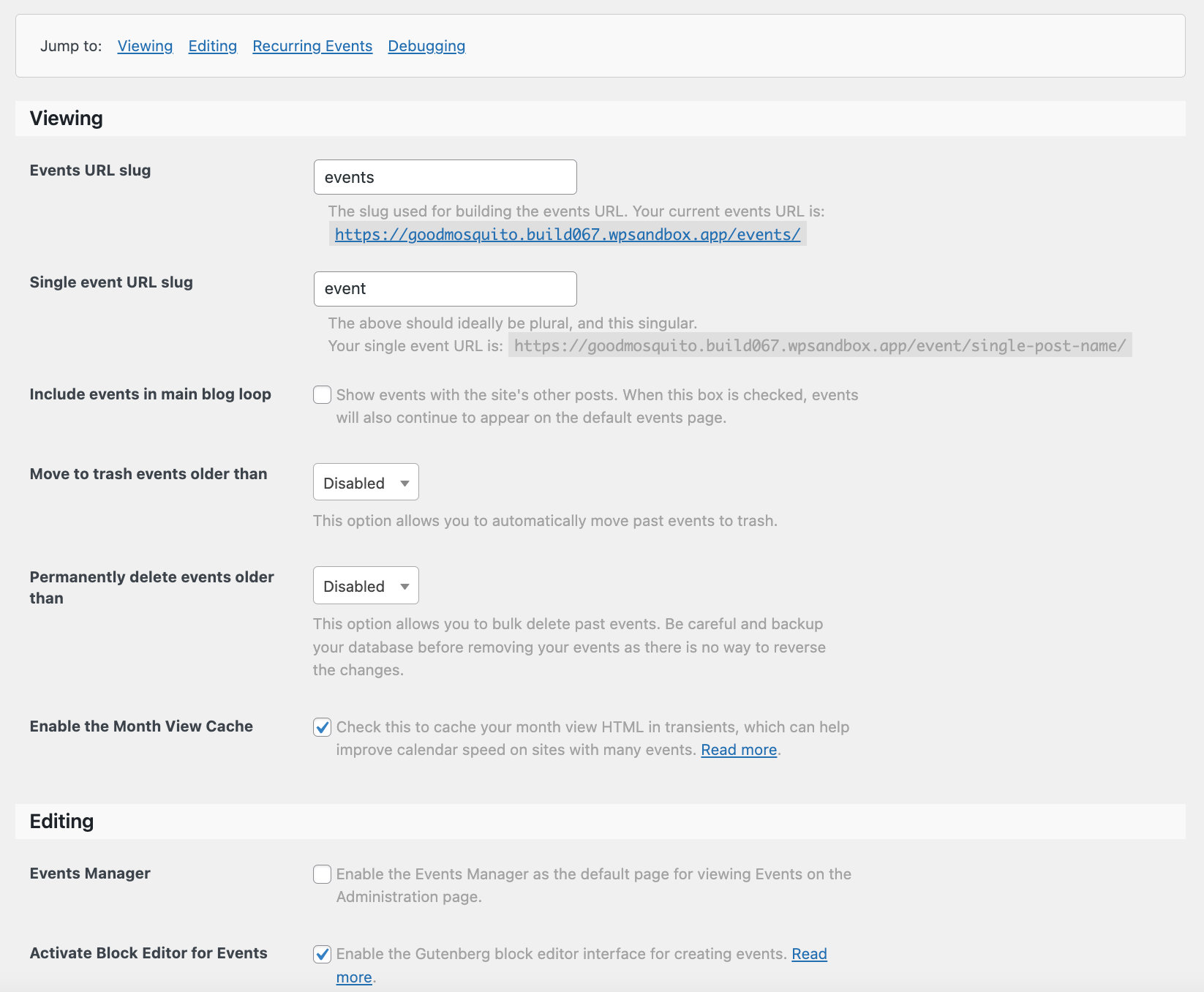
Add the calendar to a WordPress menu
Add a link to your calendar on your website so that visitors can find it.
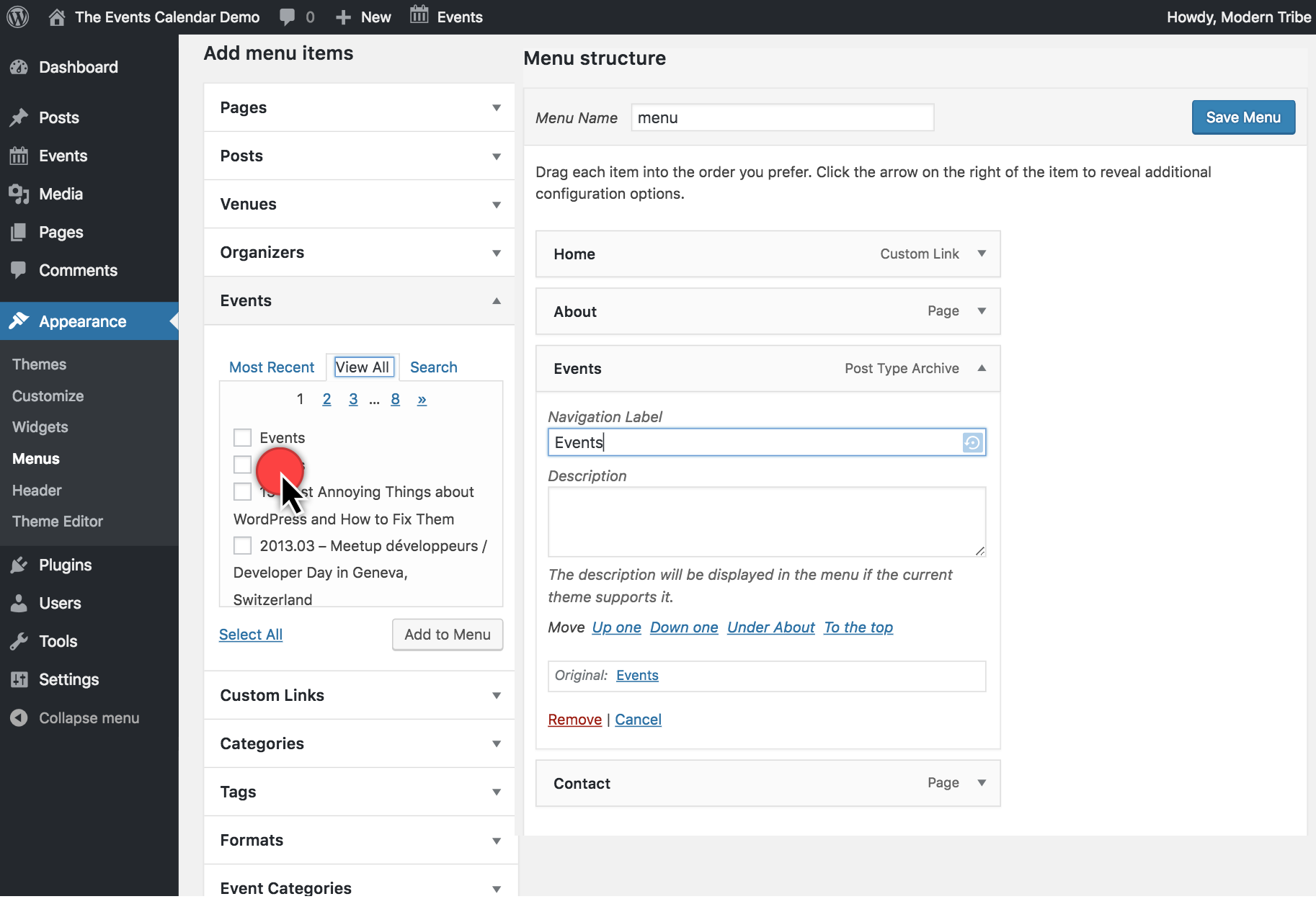
Create your first event
You’re ready to add your first event!
Hurrah! Your calendar is now up and running! You can stop there or further tailor your calendar with the options below.
- Important Settings for The Events Calendar/Events Calendar Pro
- Add widgets to your sidebar or other widget area
- Integrate with your site’s theme
- Purchase Events plugins to add features such as recurring events, event submission, event filtering, ticket sales, and more.
- Customize the look and feel of your calendar with code