Creating a template override is a great way to customize your events and tickets to your liking. In this example, we’ll show you how to customize the behavior of your WordPress site so that users are taken directly to registration fields rather than seeing the RSVP registration form first.
Before getting started, it is worth noting that we don’t support customizations, as per our support policy, but we’re providing you with this example to help get you started with customizations.
Getting started
In this article, we’ll cover the specific example of showing users the registrations fields directly, rather than seeing the RSVP registration form first with Event Tickets.
For more information on creating a template override, check out this Knowledgebase article.
Showing the registration fields
To start, you’ll want to create a template override the following template file: wp-content/plugins/event-tickets/src/views/v2/rsvp/content.php
Next, find and delete the following two lines from your newly-created template override:
<?php $this->template( 'v2/rsvp/details', [ 'rsvp' => $rsvp ] ); ?>
<?php $this->template( 'v2/rsvp/actions', [ 'rsvp' => $rsvp ] ); ?>
Add this line instead:
<?php $this->template( 'v2/rsvp/form/form', [ 'rsvp' => $rsvp, 'going' => 'going' ] ); ?>
Hiding the number selector
For this you will need to create a template override for this file: wp-content/plugins/event-tickets/src/views/v2/rsvp/form/fields/quantity.php
From the override, remove the whole <label>…</label> part and change this line:
<input
type="number"
to:
<input
type="hidden"
Here’s the final result:
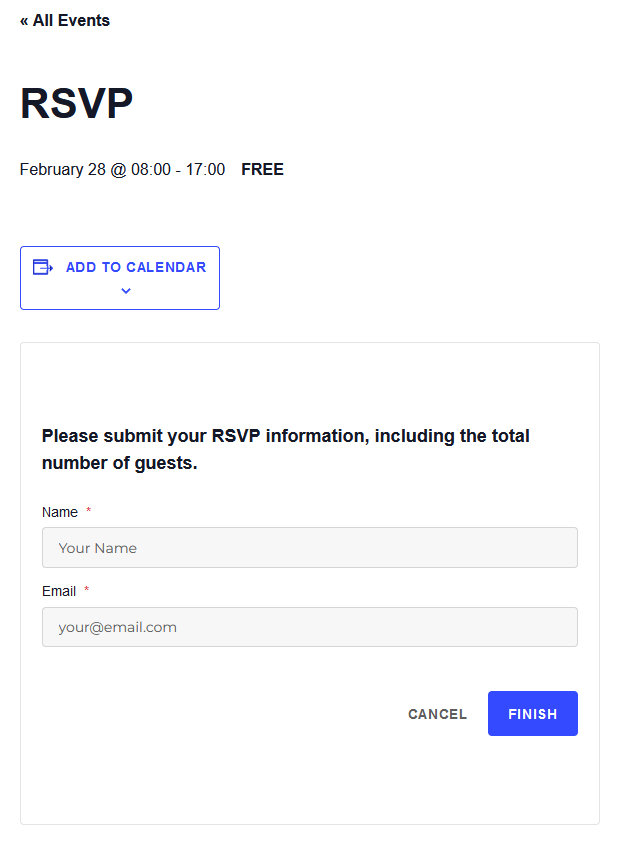
Please also note that this might expose your registration form to bots, which could result in some fake registrations.