The Events Calendar employs lots of great features to help engage visitors with your events and content while they’re on your site: powerful keyword searches, category-based filtering, multiple calendar views, and so on. Subscriptions let you take that engagement a step further, allowing you to deliver the latest new and updated events to your users as soon as they’re published. With the built-in RSS capabilities of WordPress and The Events Calendar, you can begin offering calendar subscriptions to your users in just a few steps. Interested in learning more? Read on!
The Basics
RSS, or Rich Site Summary, is a type of web feed that allows users to subscribe to content sources and receive updates on newly-published content. They’re great for keeping up-to-date with sites that see frequent additions, including news sites, auction listings, and, of course, WordPress blogs. You can read more about the types of feeds that are available for WordPress sites, including RSS, on the WordPress Codex.
An RSS post feed on a standard WordPress blog site provides subscribers with a list of recent posts, sorted by post date from newest to oldest. In contrast, The Events Calendar’s main RSS feed features a list of upcoming events, sorted by event start date and beginning with the most recent event. Our basic Knowledgebase post on RSS feeds for The Events Calendar provides a bit more information on how these two feed types differ.
You can access your calendar’s RSS feed by simply adding /feed to the end of the URL for your main calendar page. For example, our WP Shindig demo site has its main calendar page located at https://demo.theeventscalendar.com/events/. Adding /feed to this URL gives us https://demo.theeventscalendar.com/events/feed.
Subscribing to a Calendar
Now that you’ve located the feed URL for your calendar’s RSS feed, you’re likely wondering how exactly to make use of it! Depending on what web browser and device you’re using to access this article, clicking the RSS feed link above may bring up a mess of unformatted XML code, or you might be prompted to subscribe to the feed straight away. RSS feeds, as they’re scripted, aren’t meant to be directly human-readable. Rather, they’re parsed by a compatible RSS reader application (or web browser with RSS capabilities), and updates and content are delivered to the user through this application.
If you’re just getting started with RSS and want to test the waters with your first feed subscription, we recommend the Feedly web-based RSS application. It’s free to sign up, and adding new feeds once you’ve set up your account is a straightforward process. Many other options for RSS readers exist in web-based, desktop, and mobile formats; a quick search should turn up plenty of results worth considering.
For the sake of demonstration, we’ll add a new calendar subscription for WP Shindig using the Feedly app. Simply click the Add Content button, select Publications & Blogs, and enter the feed URL provided above (the one ending in /feed). After a moment, you should see the results pane update with the calendar feed title.
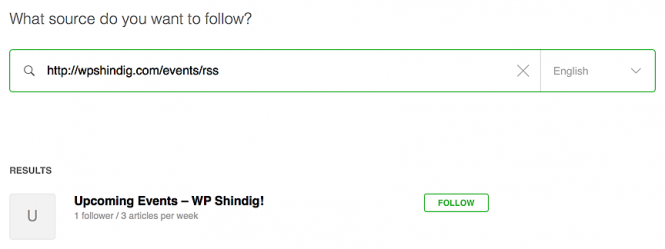
Click the Follow button and select a category for your feed, and you’re finished! The subscription will be added to your selection of feeds, and you’ll see your unread post count update with upcoming events. When new events are added to the site, you’ll see those appearing immediately on your calendar feed, and you’ll be able to easily click over from your RSS reader to the original event posting.
Linking to Your Events Feed
The above information should be enough to get you started with crafting feed URLs for your favorite calendars and subscribing to them–if you’d like to simplify this process even further for your visitors, you can add direct links to your calendar feed right on your site. Simply create a link or button with the URL listed above and place it in an accessible location, ideally near your main calendar view. Users with a compatible RSS application who click the link will have the feed automatically opened in their application of choice, and they’ll have the option of subscribing from there.
You might consider adding a separate button for Feedly users, as well. Feedly has provided a button generator tool on their site to simplify the process of generating code for a Feedly subscription button. Simply select your preferred button style, drop your feed URL into the provided field, and grab the code that the tool generates in the bottom text box. You can then add this code to the theme template for your calendar, drop it into a Custom HTML widget, or place it wherever else you’d like.
Taking it Further
Once you’ve mastered the basics of RSS and calendar feeds, there’s plenty more that you can do to extend their functionality and provide additional options for your users. Here are just a few ideas to get you started.
Category & Tag Feeds
Just as The Events Calendar includes support for viewing category-specific calendars, you can generate and subscribe to feeds for specific event categories, as well. This is a great option for community calendars that may feature a wide variety of event types–for example, families may wish to receive notifications when new kid-friendly events are added to a calendar.
URLs for category and tag feeds are generated in the same manner as a standard calendar feed–simply append /feed to the end of any category or tag URL. Our “Tech Meetups” category on our Demo Site is located at https://demo.theeventscalendar.com/events/category/fitness/. Adding /feed to this gives us https://demo.theeventscalendar.com/events/category/fitness/feed and clicking this link will give us a feed of just the events from that category!
You can use this same URL structure to create feeds for event tags, as well. However, it’s worth noting that unlike event categories, tags are shared between events and standard WordPress posts–if you have other post types that use WordPress tags, these posts will appear on the tag feed along with your tagged events.
Email Subscriptions
For users who wish to receive notifications for new calendar events via email, a handful of third-party options exist for subscribing to RSS feeds by email. Feel free to test one or more options and promote your favorite to your visitors! Here are a couple to get you started.
If you use MailChimp for any email-based promotions on your site, MailChimp also offers an RSS-to-email feature that will allow you to push updates from your calendar feed directly to your subscribers. Simply connect your RSS feed to a new RSS-driven campaign, and your new event posts will be converted into a newsletter-friendly format and sent automatically. You can get a full rundown of the setup process over on the official MailChimp blog.
Hopefully, this post has left you with a better understanding of what calendar RSS feeds are and how you can use them to promote events and bring visitors back to your site! Got a question that isn’t answered here? Continue browsing our related articles, or feel free to stop by our helpdesk for further assistance!