Event Automator allows you to use Zapier to integrate The Events Calendar and Event Tickets with your favorite third-party apps and tools.
This is done by creating a “Zap” in Zapier. A zap is the simple “recipe” (instructions) that powers the automation of any of your workflows.
Before reading further, make sure you have installed and configured Event Automator as explained here.
Using The Events Calendar as a Trigger
In this example, we’ll show you how to create a Zap that creates a new Google Sheets row when a new event is added to The Events Calendar on your WordPress site. Please note that the same principles apply to creating a Zap for Event Tickets.
- In Zapier, click on the + Create Zap button.
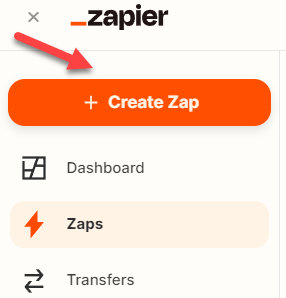
- Select The Events Calendar as a trigger.
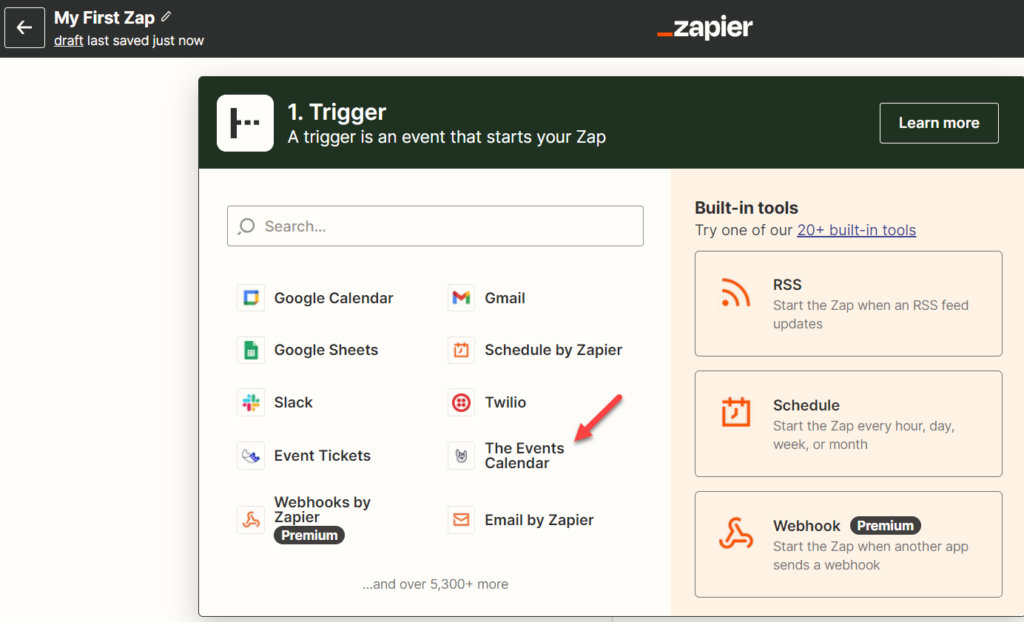
- Choose New Event and click on Continue.
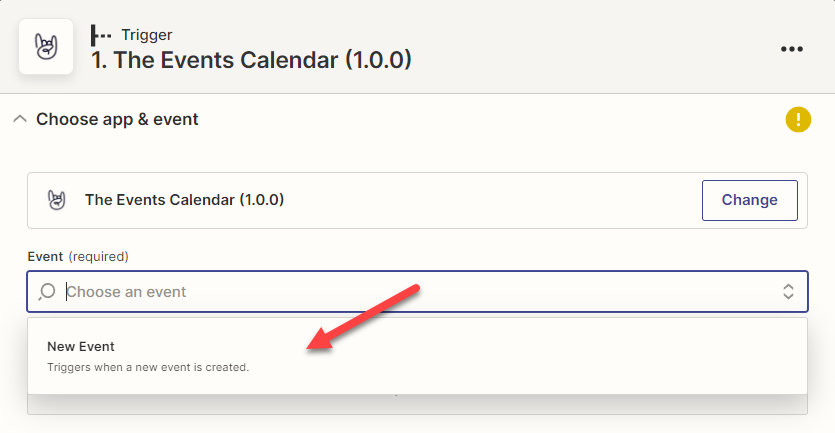
- Choose your account, wait until it loads, and click on Continue.
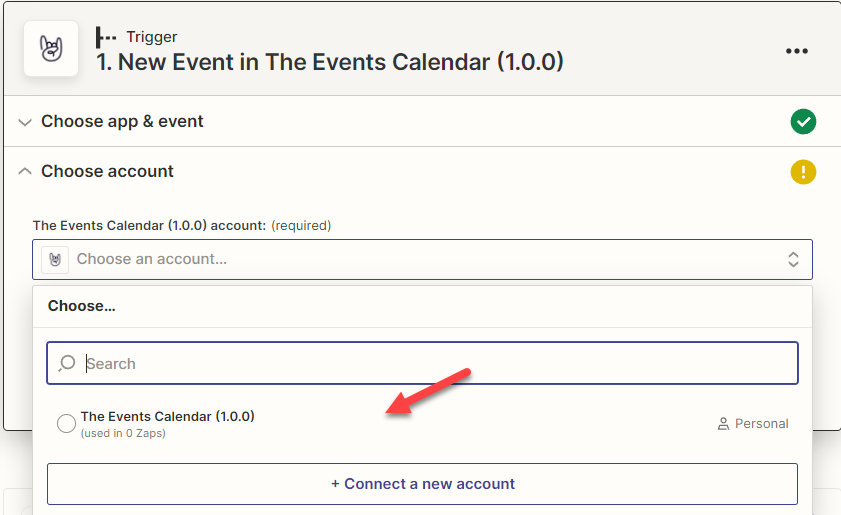
- You can now begin testing the trigger from Zapier.
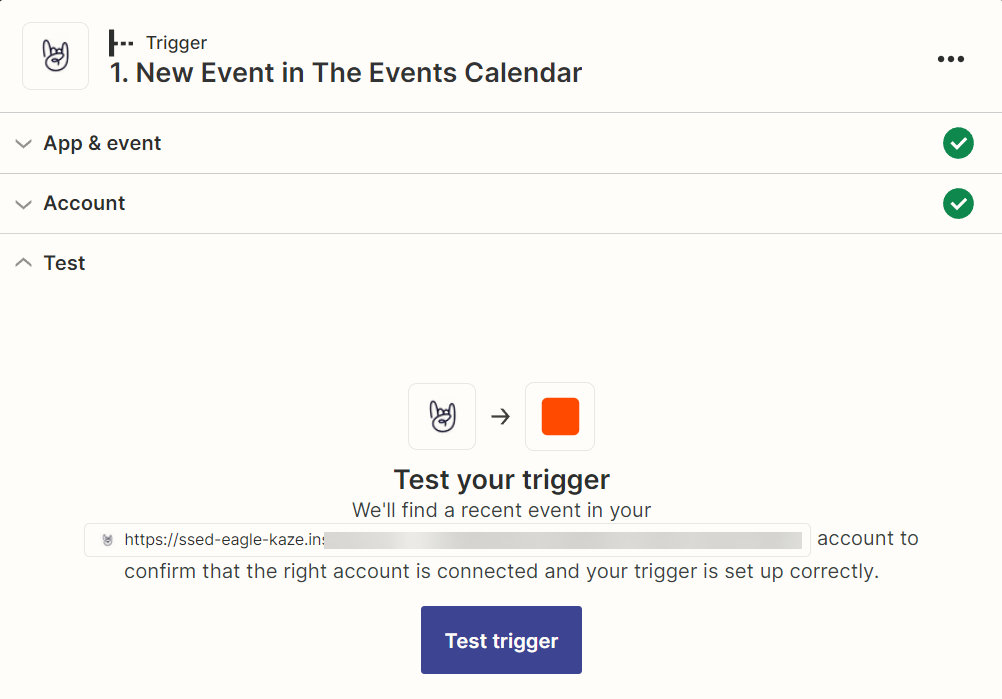
Important: Testing your trigger is a crucial step!
Successfully testing the trigger allows Zapier to “see” all the event fields available on your site.
In other words, if Zapier can’t see the fields on your site, your Zaps will not work.
The event selected to test the trigger should display a list of mappable fields found in your events when selected. Here’s how such an event should look (see screenshot below).
Caution: Don’t be fooled by the fact that Zapier has found an event!
Look carefully at the screen (see screenshot below). If you are not seeing a list of fields or if the event id displays as no-new-events, that event cannot be used to test the trigger.
To fix that, you can:
- Select another event (if any)
- Create a new event on your site
- Refresh the page where you are testing the trigger on zapier.com
- The freshly created event should appear
- Select it and look for those mappable event fields
Summary
Selecting an event that lets you see all the mappable fields is necessary for Zapier to “know” what it’s working with. Real event data acts as an available data template for Zapier.
Pro tip: the same concept applies to Event Tickets triggers (attendees, tickets, ticket orders). You need to feed Zapier real data so that it connects the dots.
- Select the action you’d like to create (in this case, it’s Google Sheets).
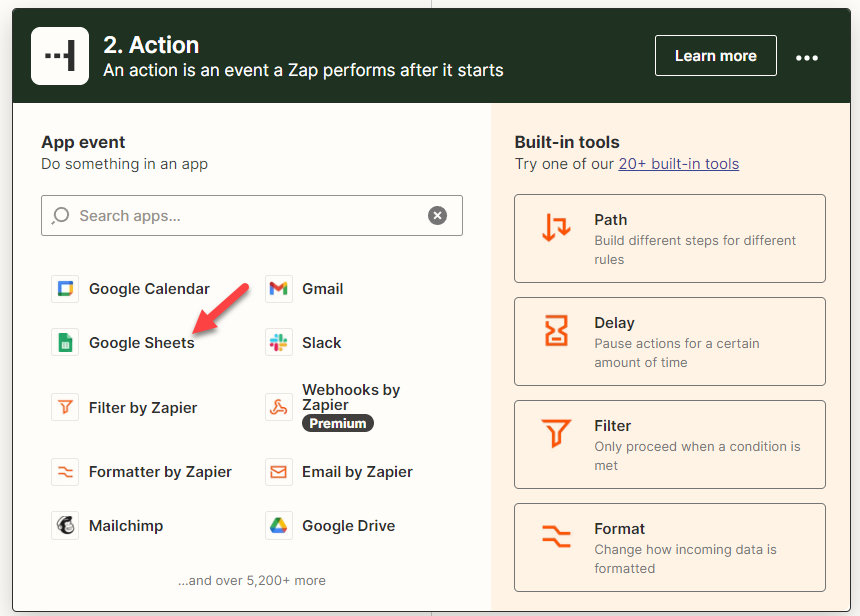
- Choose Create Spreadsheet Row as an event.
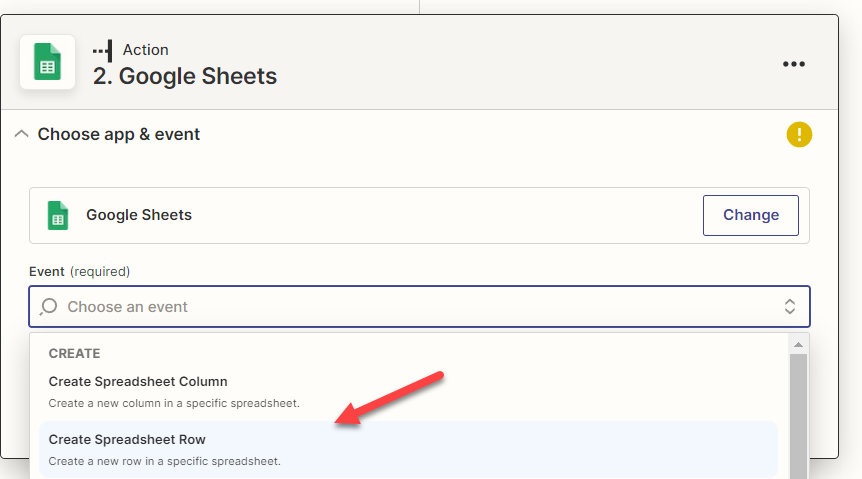
- Select your Google Sheets account or Sign in and allow access if necessary.
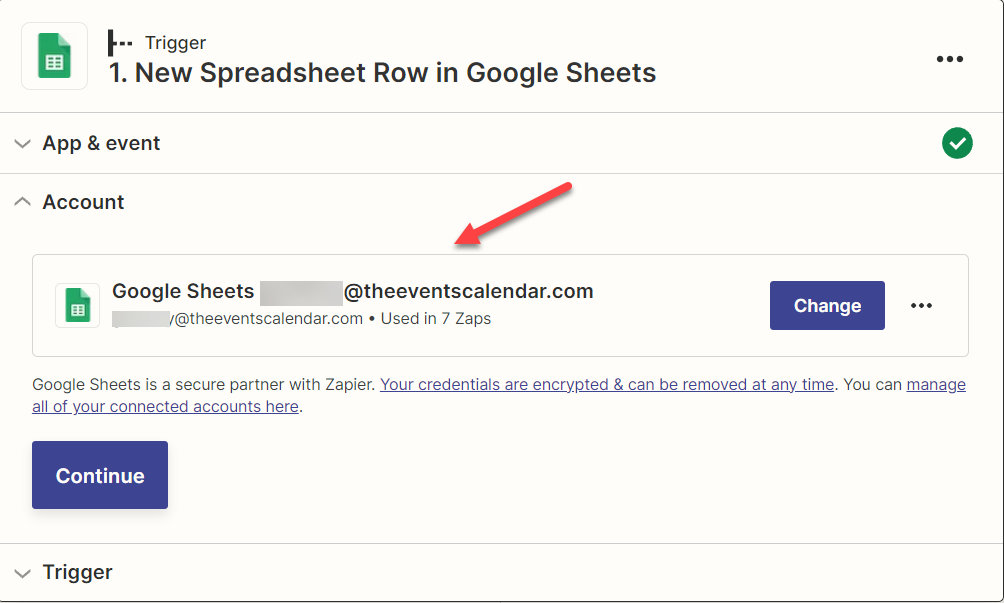
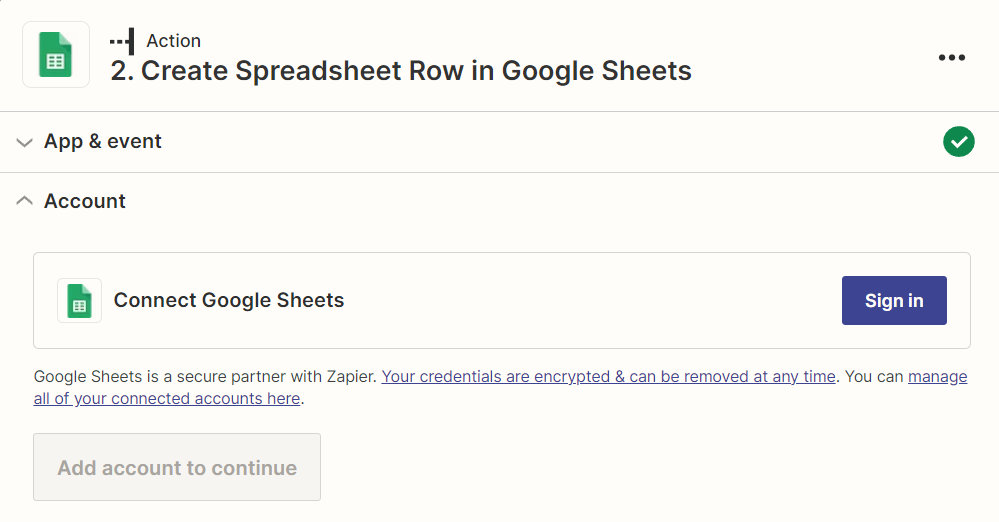
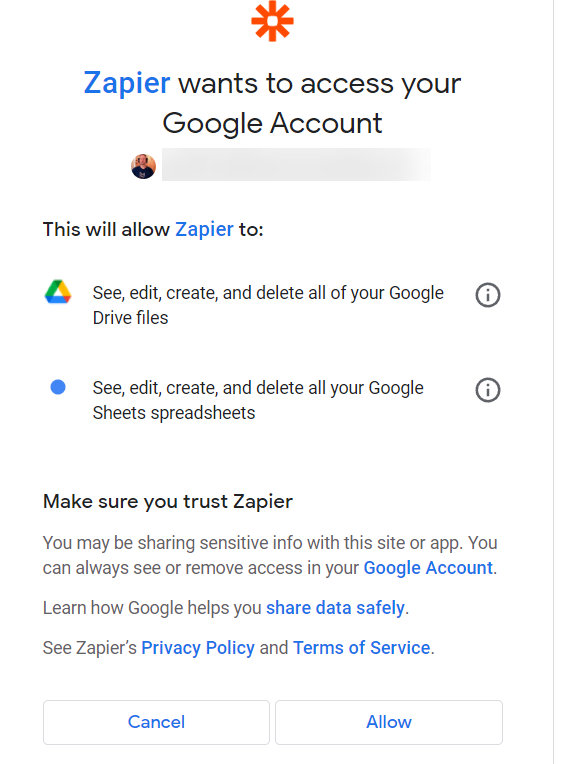
- Set the desired Drive, Spreadsheet, and Worksheet, and click on Continue.
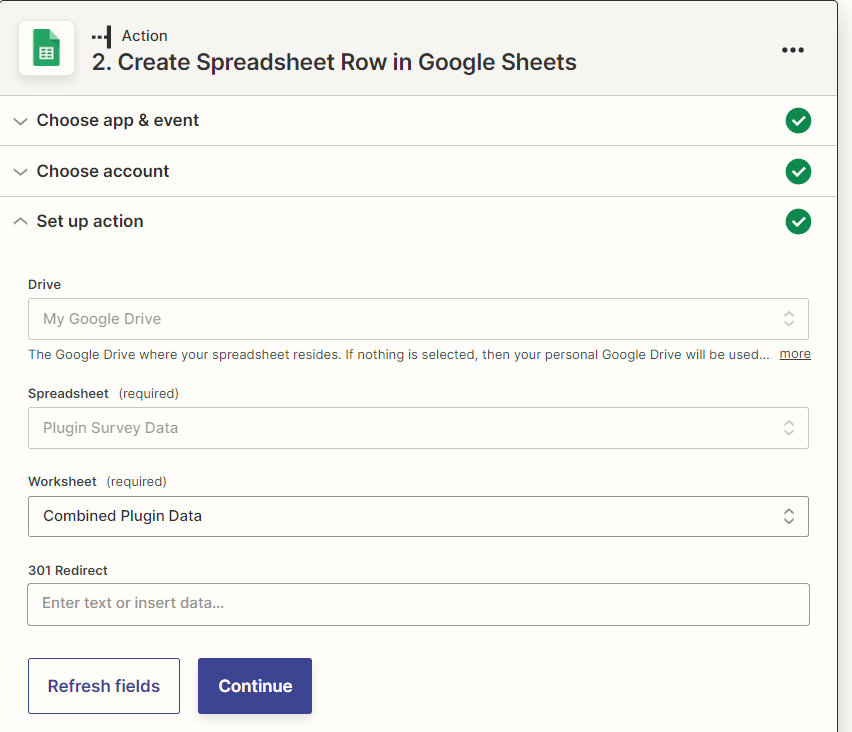
- Map each desired field to its destination column in the spreadsheet.
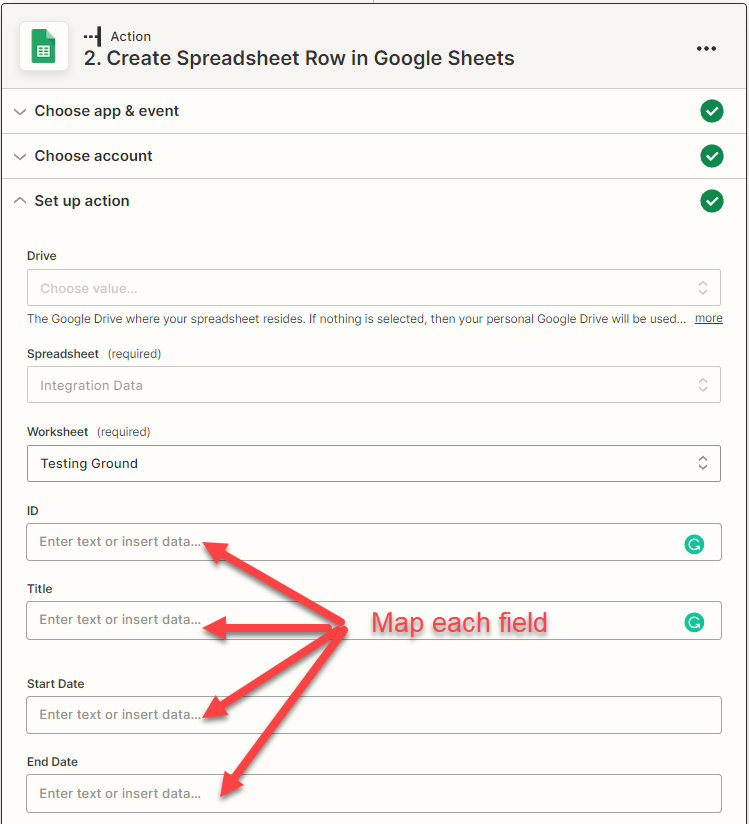
Important:
- Make sure you have created headers for each of the desired fields in the destination spreadsheet (i.e.: row A should read – ID, Title, Start Date, etc.)
- Make sure you previously selected a valid event while testing the trigger in step 6 to be able to map fields.
- Click on Continue.
- Next, you’ll want to test your Zap.
If it was successfully created, your screen should look like this:
Now you’re ready to publish your Zap.
Test your Zap (The Events Calendar as a Trigger)
Now you’re ready to test out your Zap. To do this:
- Go to your WordPress admin area and create a new event.
- Wait at least 15 minutes (if you have a free account).
- Check the selected Google Sheets spreadsheet and worksheet.
- Refresh the page.
A new row containing the data of the new event should appear.
Using The Events Calendar as an Action
In this example, we’ll show you how to create a Zap that creates a new event in The Events Calendar on your WordPress site when a new Google Sheets row is created.
- In Zapier, click on the + Create Zap button
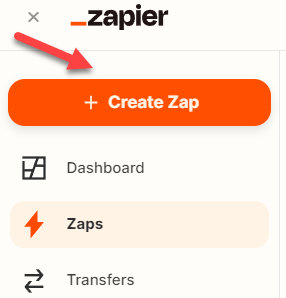
- Select Google Sheets as a trigger
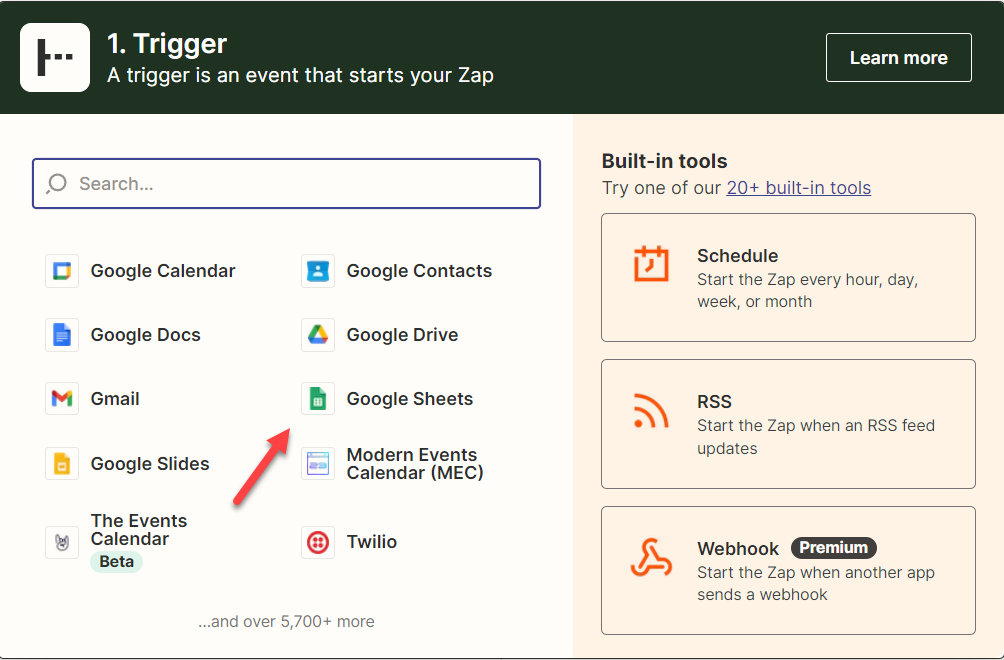
- Choose New Spreadsheet Row as an event, and click on Continue
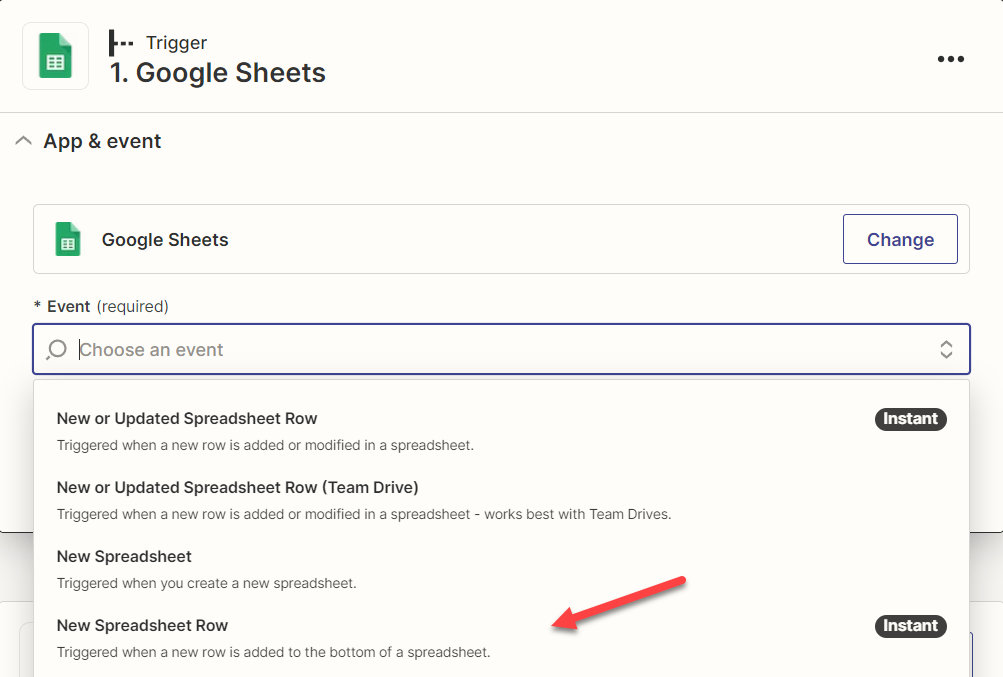
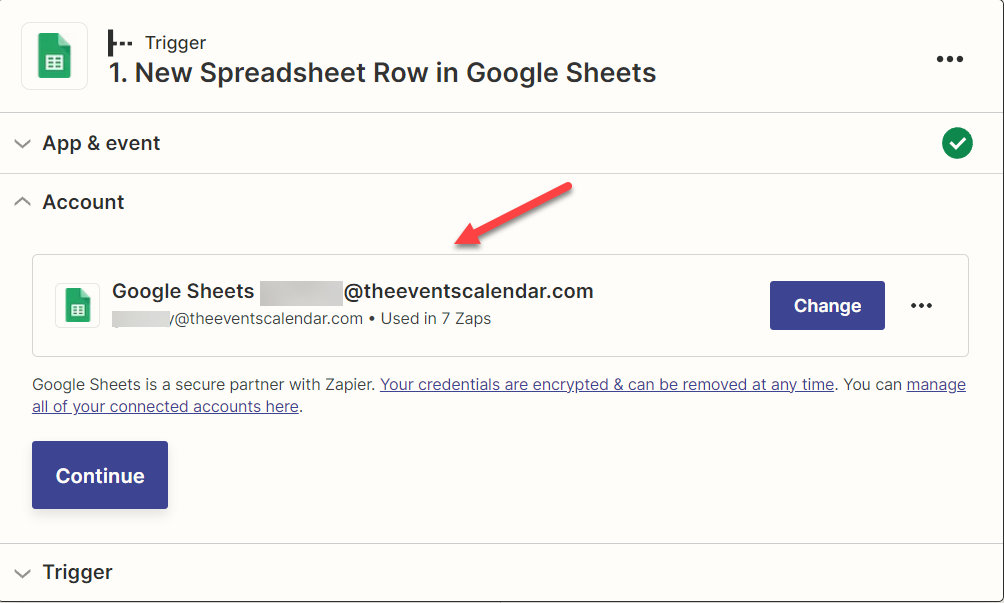
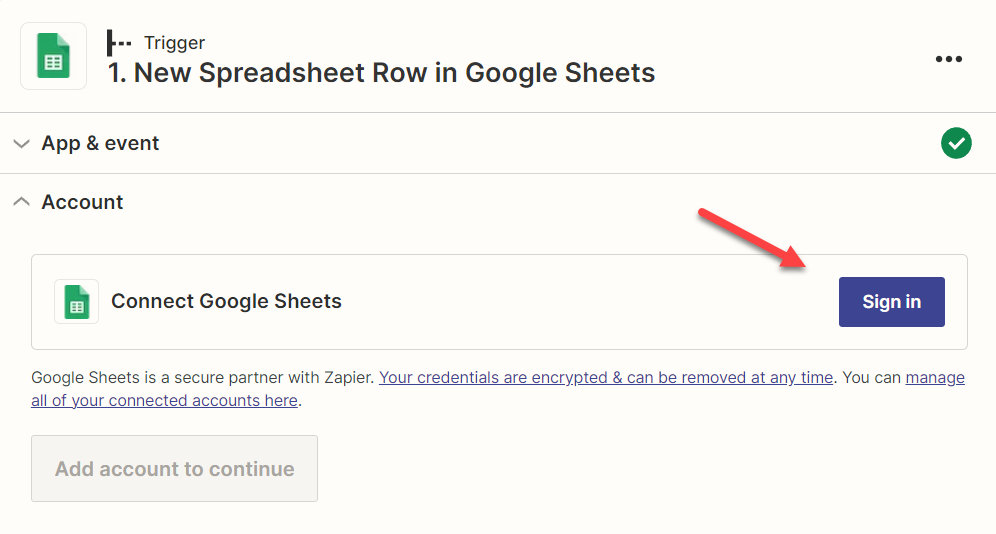
- Set the desired Drive, Spreadsheet, and Worksheet, and click on Continue.
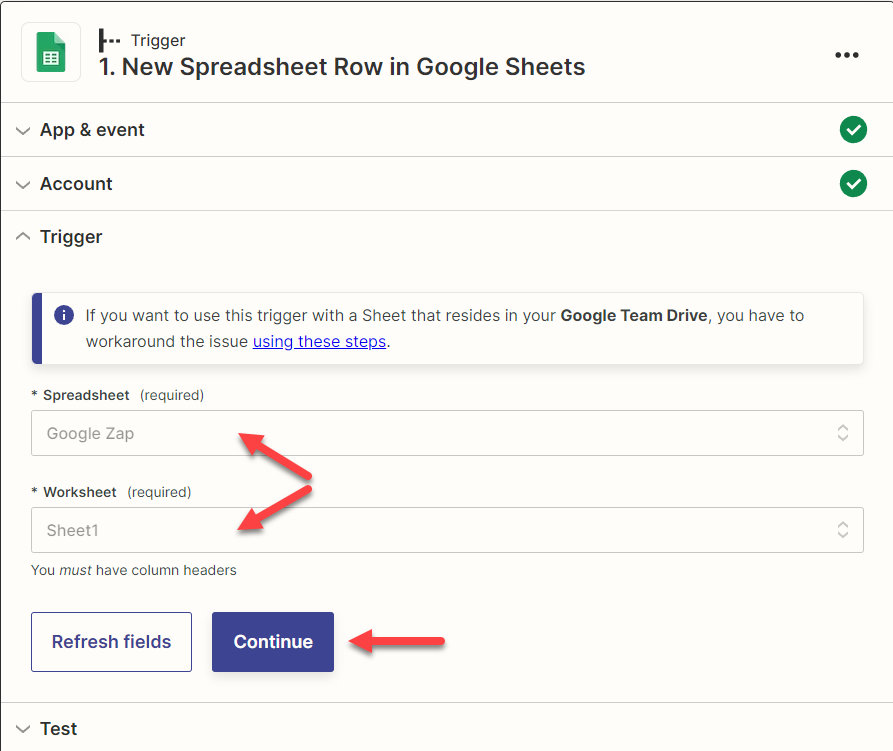
Important: the selected spreadsheet must have column headers for this to work.
Column headers are labels placed in the first row of your spreadsheet that describe the data contained in each column.