Current Status: compatible
Breeze Cache is a growing cache plugin developed by Cloudways and frequently find in WordPress websites hosted there. But it’s also easy to find them in the plugin repository. This plugin works well with The Events Calendar once you make a few adjustments, so let’s take a look at the available options that they offer.
What you need
- The Events Calendar
- Breeze Cache
- The slug for your calendar and events (e.g.
/eventsand/event)
👋 Throughout this article, we will be using /events and /event for the calendar and event single slugs, respectively. Yours may differ depending on your plugin settings.
Breeze settings
Once Breeze Cache is installed and has been activated on your site, navigate to Settings → Breeze from the WordPress dashboard.
Basic Options
First, head over to the Basic Options tab and set the Purge Cache After field to 720 (12 hours).
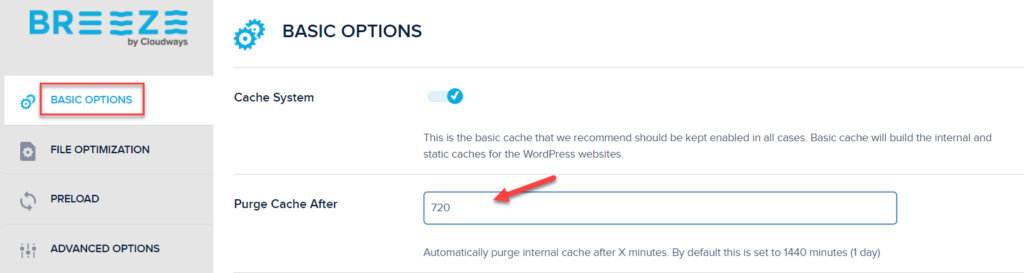
CSS Settings
The second tab that we’ll use is File optimization. Look for the “CSS Settings” option on that page.
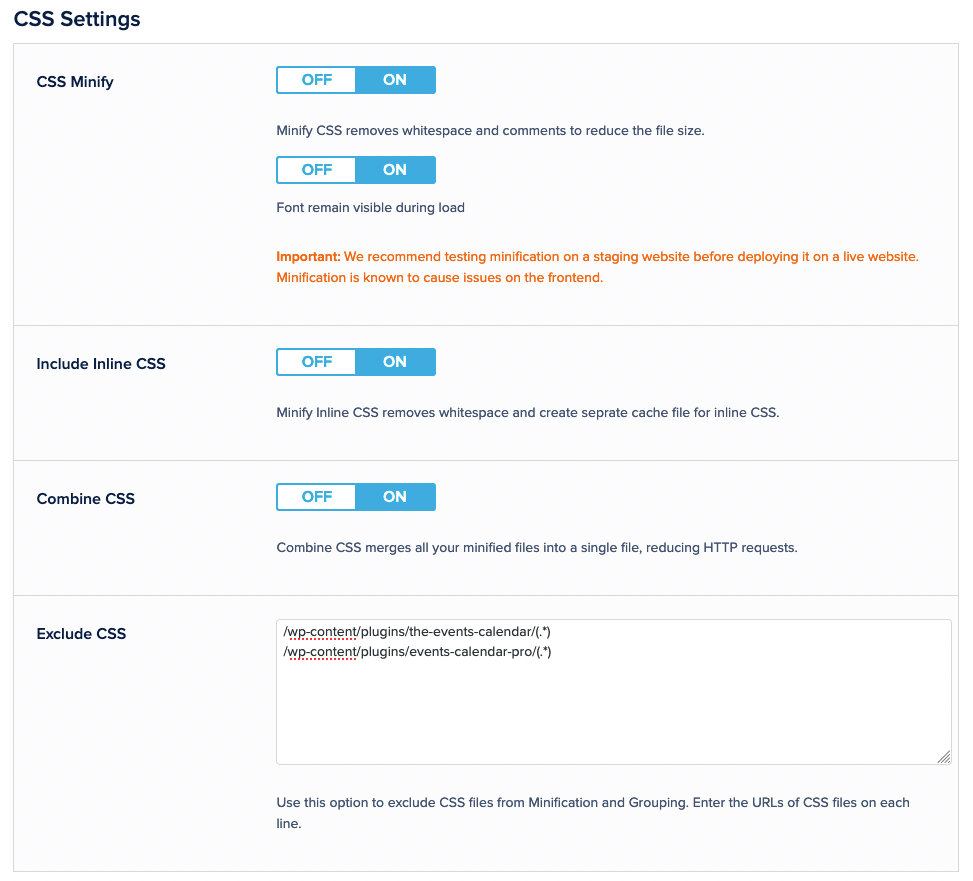
At the end of the section, you’ll find a place dedicated to “Exclude CSS” files or folders. You can use a relative path to any of our plugin folders and request the plugin to ignore all CSS files that they find there.
JS settings
The next section available on the same page is JS Settings. They work exactly like CSS, you can also use the same paths inside the “Exclude JS” area.
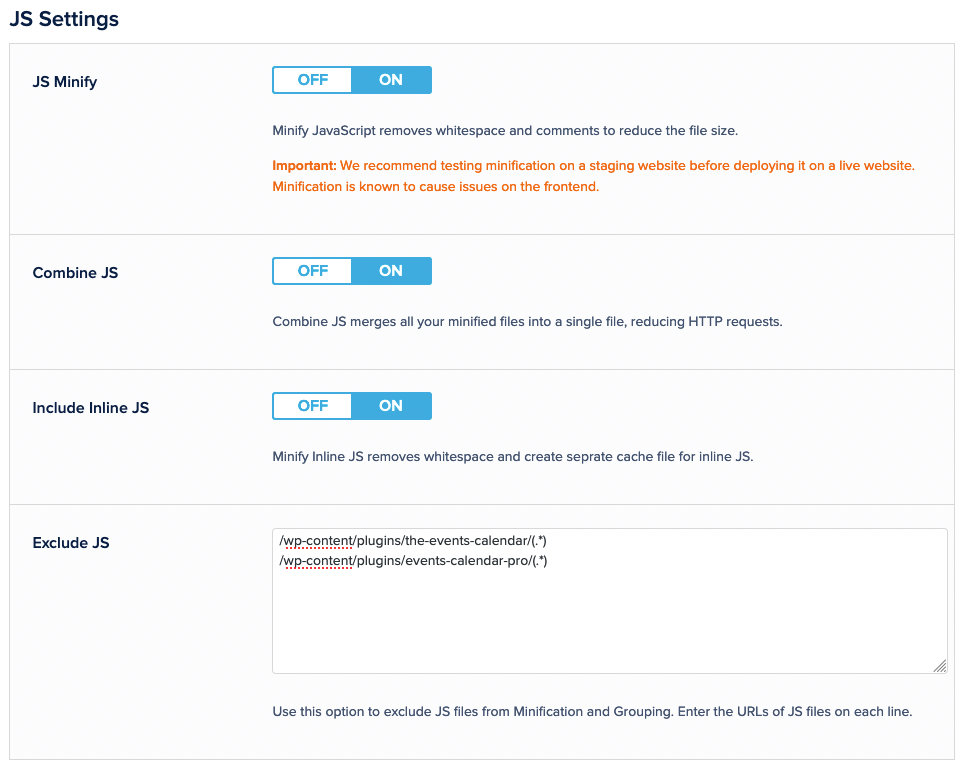
This is everything that you need to do to prevent Breeze Cache from caching any content created by The Events Calendar.
Advanced Options
Head back to the “Settings > Breeze Cache” menu item and look for Advanced Options. There are some (optional) things that we can do there:
Never Cache URL(s)
The first item inside Advanced Options will be Never Cache URL(s). There, it’s possible to set up specific URLs that will be ignored during caching process. It’s a great idea to use your main calendar slugs there.
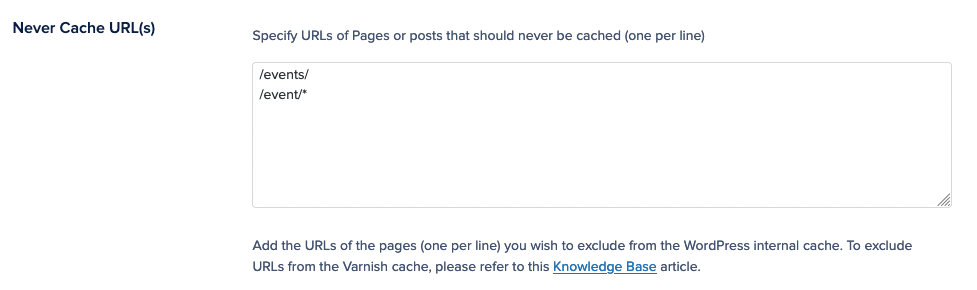
This is everything that you need to do to prevent Breeze Cache from caching any content created by The Events Calendar.
Plugin folders
Here is a list of the asset folders of each of our plugins that should be ignored.
| Plugin Name | Assets Folder |
|---|---|
| The Events Calendar | /wp-content/plugins/the-events-calendar/(.*) |
| Events Calendar Pro | /wp-content/plugins/events-calendar-pro/(.*) |
| Events Tickets | /wp-content/plugins/event-tickets/(.*) |
| Events Tickets Plus | /wp-content/plugins/event-tickets-plus/(.*) |
| Filter Bar | /wp-content/plugins/the-events-calendar-filterbar/(.*) |
| Virtual Events | /wp-content/plugins/events-virtual/(.*) |
| Community Events | /wp-content/plugins/the-events-calendar-community-events/(.*) |
| Community Tickets | /wp-content/plugins/the-events-calendar-community-events-tickets/(.*) |
| Eventbrite Tickets | /wp-content/plugins/the-events-calendar-eventbrite-tickets/(.*) |
To copy-paste
You can use the below to copy-paste all CSS and JavaScript asset resources easily.
/wp-content/plugins/the-events-calendar/(.*).css
/wp-content/plugins/events-calendar-pro/(.*).css
/wp-content/plugins/event-tickets/(.*).css
/wp-content/plugins/event-tickets-plus/(.*).css
/wp-content/plugins/the-events-calendar-filterbar/(.*).css
/wp-content/plugins/events-virtual/(.*).css
/wp-content/plugins/the-events-calendar-community-events/(.*).css
/wp-content/plugins/the-events-calendar-community-events-tickets/(.*).css
/wp-content/plugins/the-events-calendar-eventbrite-tickets/(.*).css
/wp-content/plugins/the-events-calendar/(.*).js
/wp-content/plugins/events-calendar-pro/(.*).js
/wp-content/plugins/event-tickets/(.*).js
/wp-content/plugins/event-tickets-plus/(.*).js
/wp-content/plugins/the-events-calendar-filterbar/(.*).js
/wp-content/plugins/events-virtual/(.*).js
/wp-content/plugins/the-events-calendar-community-events/(.*).js
/wp-content/plugins/the-events-calendar-community-events-tickets/(.*).js
/wp-content/plugins/the-events-calendar-eventbrite-tickets/(.*).js