This is an overview of the settings included in Event Tickets. First, we’ll take a look at the plugin’s general settings when it is used as a standalone ticketing solution. Then, we’ll cover the additional plugin settings for when the plugin is used alongside The Events Calendar.
General Settings without The Events Calendar
First, let’s look at the available settings for when Event Tickets is used as a standalone plugin, without The Events Calendar.
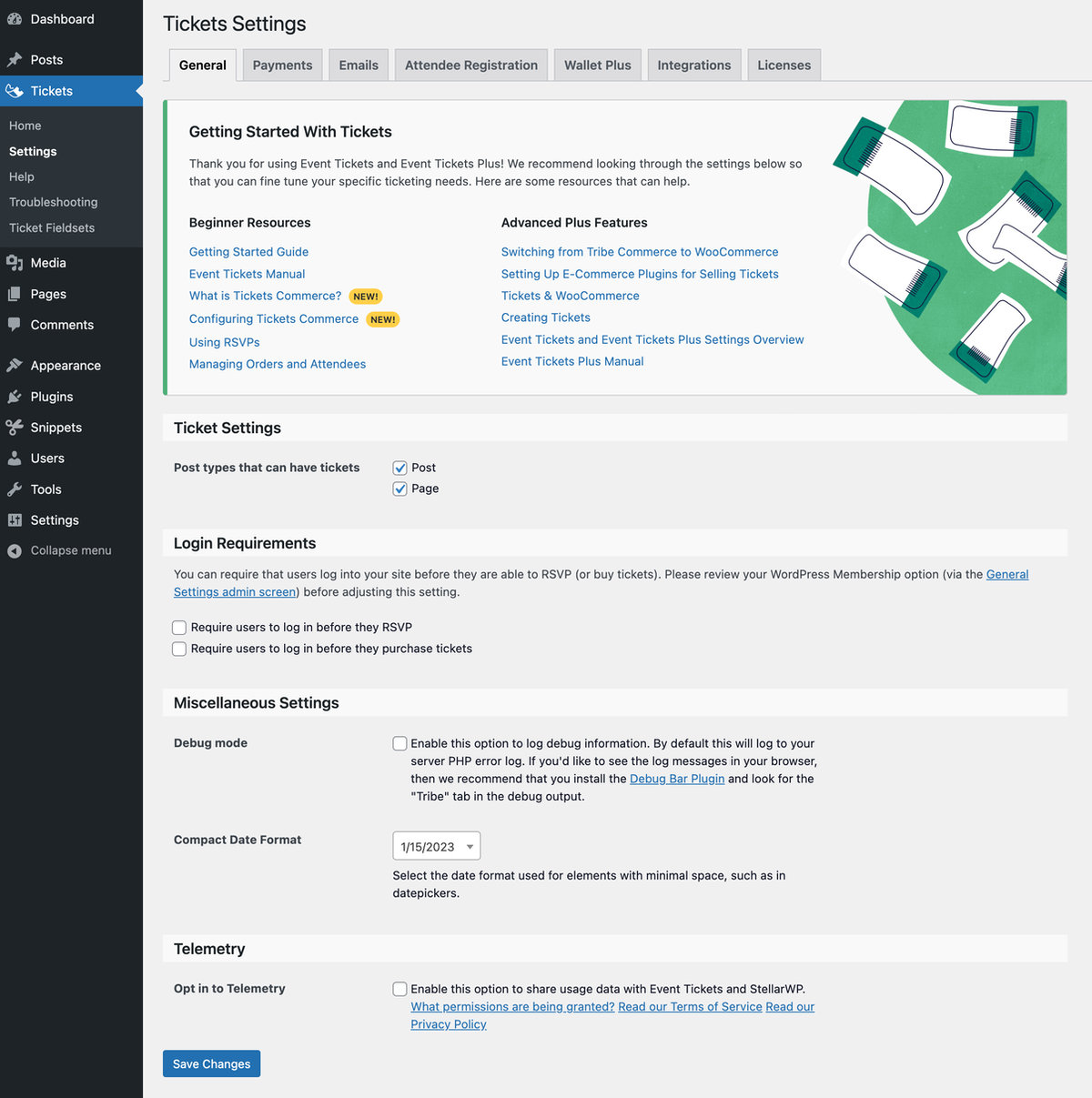
- Post types that can have tickets: Determines which types of posts support creating tickets. Custom post types are supported and will be displayed as options if they are available.
- Debug mode. Enabling this option allows PHP errors to be logged to your site’s PHP error log, which is handy for troubleshooting possible issues, such as conflicts with other plugins. By default, the setting is disabled, and we recommend using it only for troubleshooting to get the best performance from the plugin.
- Compact Date Format: Select the date format used for elements with minimal space, such as in datepickers.
Note: Tribe Commerce is our legacy e-commerce solution. All new installs will only see the option to enable Tickets Commerce instead. See the Payments tab for more information on enabling Tickets Commerce.
General Settings with The Events Calendar
Using Event Tickets alongside The Events Calendar presents additional plugin settings.
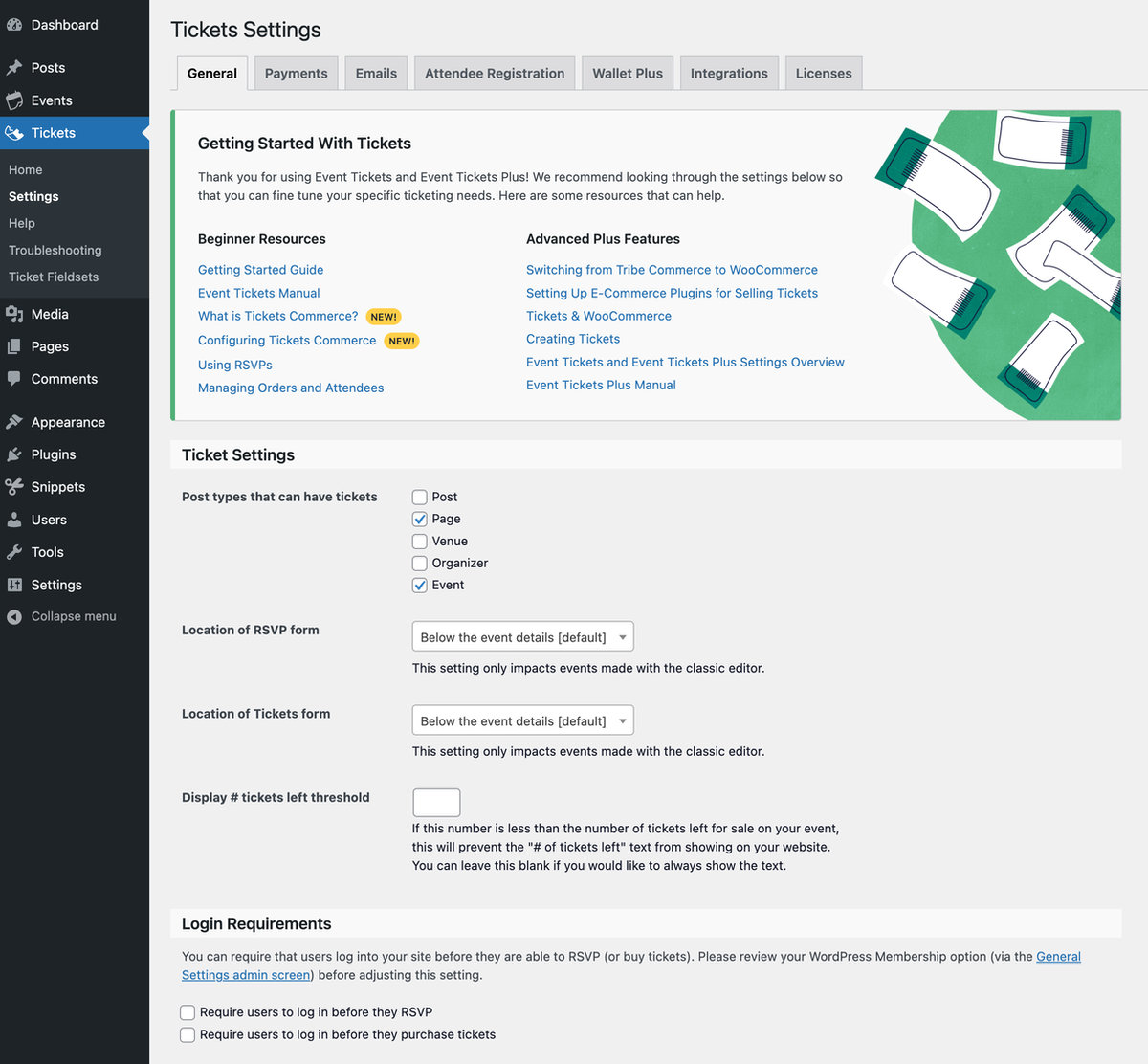
- Post types that can have tickets: Determines which types of posts support creating tickets. Custom post types are supported and will be displayed as options if they are available.
- Location of the RSVP form: Determines where the RSVP form will display on an event post. The options include:
- Below the events details (default)
- Above the event details
- Below the event description
- Above the event description
- Location of the Tickets form: Determines the location of the Tickets form on the page. on an event post. The options include:
- Below the events details (default)
- Above the event details
- Below the event description
- Above the event description
- Display # tickets left threshold: This number decides when the “# of tickets left” text will display on the page. If you’d like to always show this text, you can leave the option blank.
Login Requirements
- Require users to log in before they RSVP: If enabled, users will be required to be a registered user on your site and logged into WordPress to complete an RSVP.
- Require users to log in before they purchase tickets: If enabled, users will be required to be a registered user on your site and logged into WordPress to purchase a ticket.
Tribe Commerce (legacy)
Note: Tribe Commerce is our legacy e-commerce solution. All new installs will only see the option to enable Tickets Commerce instead. See the Payments tab for more information on enabling Tickets Commerce.
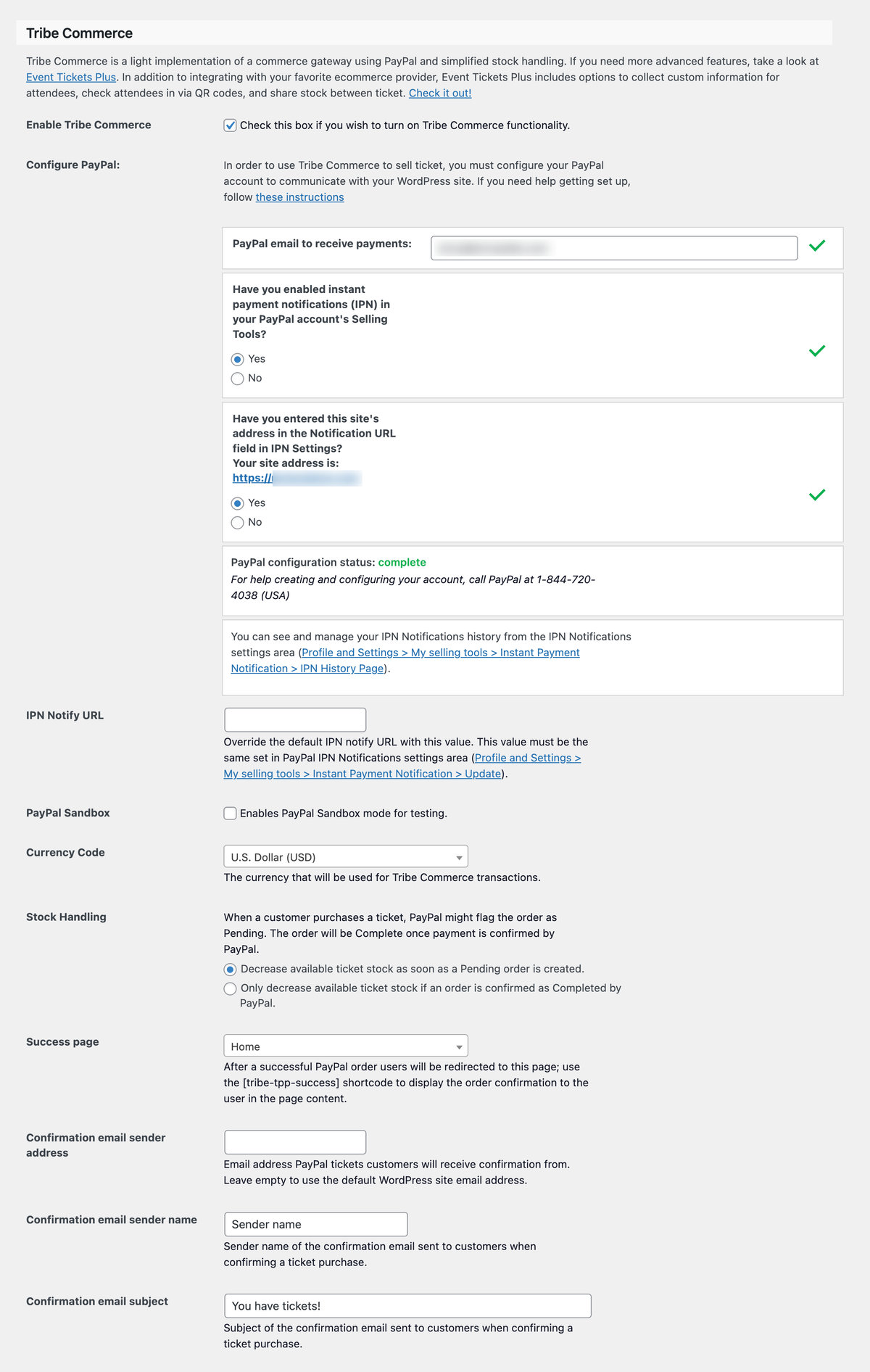
Tribe Commerce is a built-in e-commerce solution that integrates Event Tickets with your PayPal account, allowing you to accept online payments for ticket purchases.
If you already use another e-commerce plugin, such as WooCommerce, then you might consider adding our Event Tickets Plus premium add-on alongside Event Tickets to integrate ticket purchases with it.
- Enable Tribe Commerce: Activates Tribe Commerce and displays additional options to integrate Event Tickets with your PayPal account.
- Configure PayPal: Provide your PayPal email address and complete the checklist for connecting your PayPal account. Detailed instructions are also available.
- PayPal Sandbox: Enabling this option prevents real transactions from taking place, allowing you to test purchases without money changing hands,
- Currency Code: Sets the currency for transactions.
- Stock Handling: Defines how inventory should be handled when a user is purchasing a ticket.
- Decrease available ticket stock as soon as a Pending order is created: Tickets will be removed from your inventory before a purchase is completed, while it is processing.
- Only decrease available ticket stock if an order is confirmed as Completed by PayPal: Tickets will be removed from your inventory only after the purchase has successfully completed.
- Success page: Defines which page to send a user to following a completed purchase. Users complete transactions on the PayPal website, then are redirected to the page specified following the completed transaction.
- Confirmation email sender address: Sets the sending email address for the ticket confirmation email sent to users after a completed purchase.
- Confirmation email sender name: Sets the sending name for the ticket confirmation email sent to users after a completed purchase.
- Confirmation email subject: Sets the subject line for the ticket confirmation email sent to users after a completed purchase.
Payments
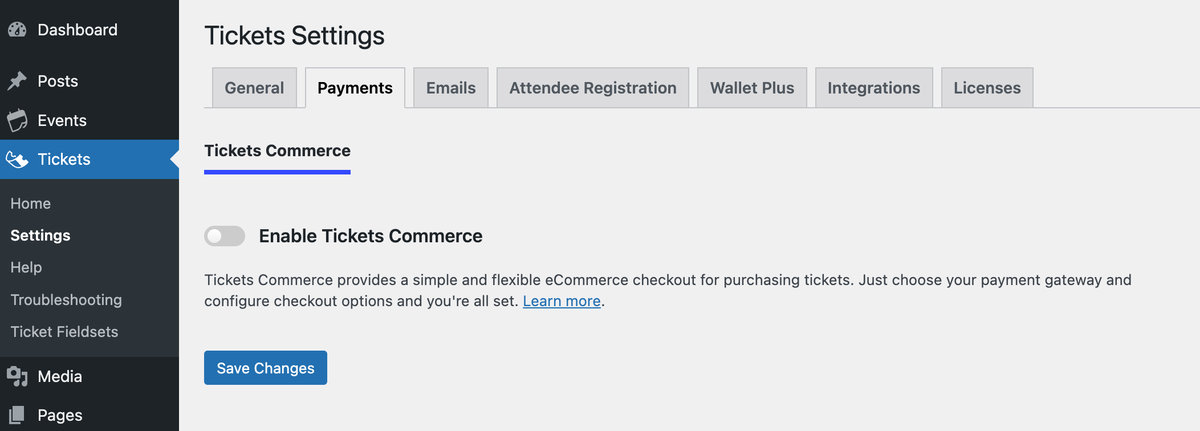
Here, you can toggle on the option to Enable Tickets Commerce. Once you do, you’ll see all of your Tickets Commerce options.
Next, click on the blue button to Connect to Stripe or Connect to PayPal.
Once you follow the prompts to connect to your payment gateway of choice, you’ll see the available options in the Payments tab.
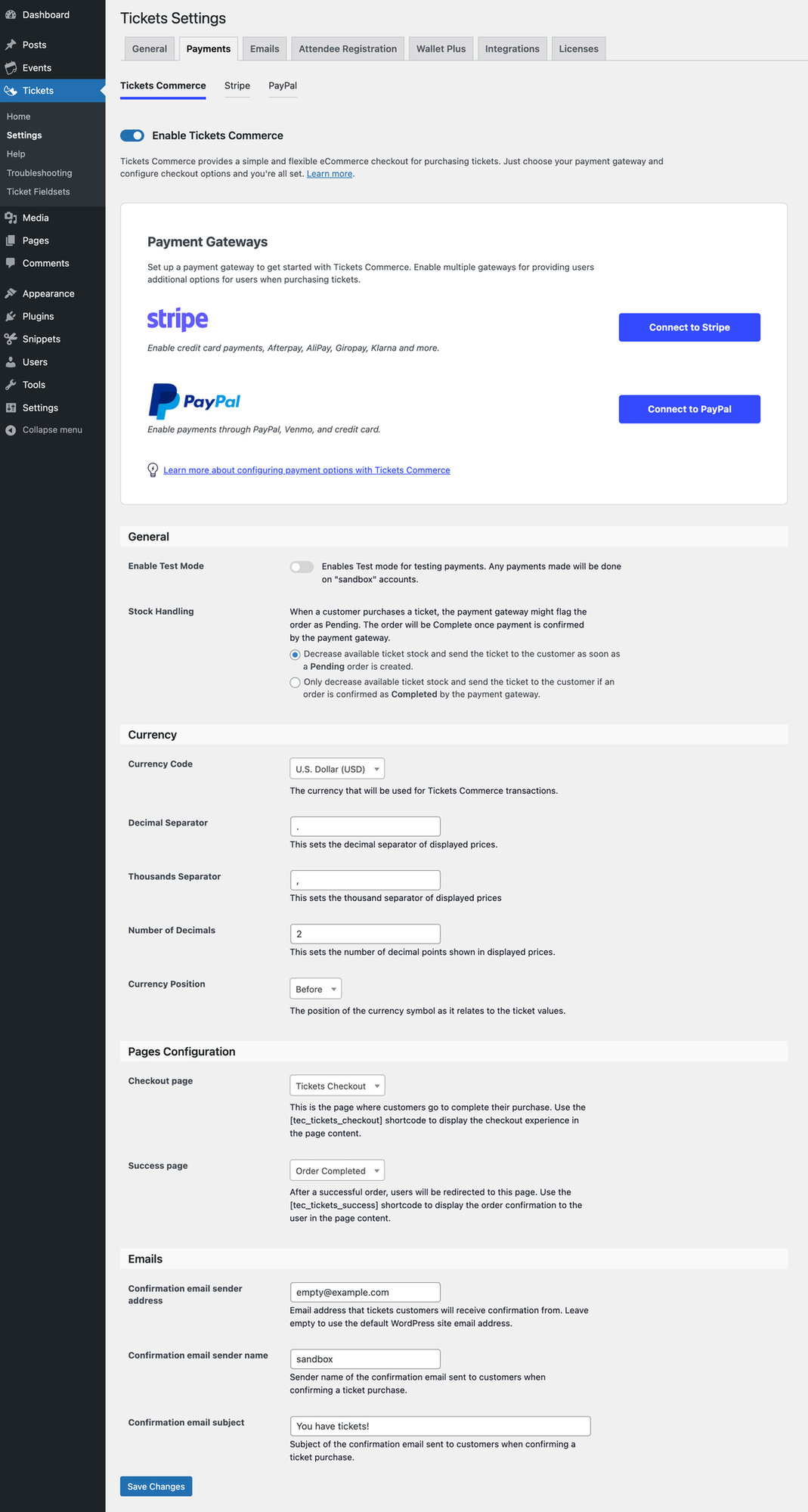
Enable Test Mode: This setting will allow you to test payments for your ticket sales. Test mode will be enabled by default.
Currency Code: Here you can choose which currency you’d like to use to collect payments with Tickets Commerce.
Stock Handling: This lets you decide when in the ticket process the number of available tickets decreases.
Checkout Page: You can select the page where customers go to complete their purchase. Display this page content with the [tec_tickets_checkout] shortcode.
Success Page: This is the page that users will be directed to once they complete the checkout experience. To display this to users in page content, use the [tec_tickets_success] shortcode.
Confirmation email sender address: This allows you to set the “from” email address that is used when purchase and ticket confirmations are sent to the user after purchase. By default, it is set to the site email address in the WordPress settings.
Confirmation email sender name: This is the name that displays in an email inbox. For example, using “Event Tickets” would display that as the email sender name in a user’s inbox.
Confirmation email subject: This lets you set the subject line for the email a user receives containing their tickets.
Licenses
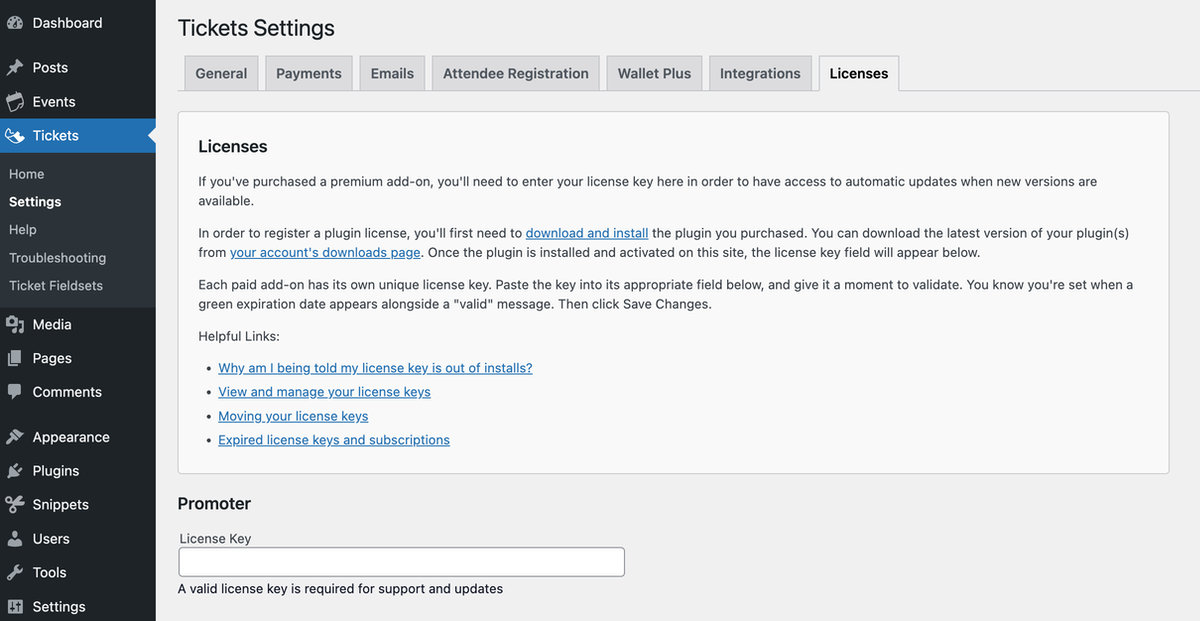
- License Key: Event Tickets does not require a license. Event Tickets Plus requires a license. This is where you can enter the license key.
- If you are using our Promoter automated email marketing service with Event Tickets, then this is where you can enter the license key for Promoter.
Limiting Ticket Purchases
By default, tickets and RSVPs are limited to a maximum purchase of 100 (since Event Tickets 4.11.5).
It is possible to increase or decrease the limit with the filter tribe_tickets_get_ticket_max_purchase in your functions.php file or as a separate plugin.
Let’s say you want to limit users to purchase just one ticket per person in a single checkout. You can add the snippet to your site, such as your theme’s functions.php file:
add_filter( 'tribe_tickets_get_ticket_max_purchase', function() { return 1; } );
To limit users purchase to one ticket per person for a specific event or specific ticket, here’s a starter snippet:
function tecsupport_change_max_qty_able_to_add_to_cart_at_a_time(
$available_at_a_time,
$ticket,
$event,
$ticket_id
) {
if ( 12345 === $event->ID ) {
$available_at_a_time = 1;
}
return $available_at_a_time;
}
add_filter( 'tribe_tickets_get_ticket_max_purchase', 'tecsupport_change_max_qty_able_to_add_to_cart_at_a_time', 10, 4 );