Beginning with version 3.0, The Events Calendar includes support for tagging events in addition to specifying categories (which are covered in this article). If you’ve ever used tags for WordPress blog posts or other custom post types, then you’re likely already familiar with how tags are meant to function for calendar events. If you haven’t encountered tags before, you can think of them as being similar to categories: they’re a way of assigning characteristics to your events to make them easier for your users to find. While categories are broader designations that are typically assigned one per event, tags are short but specific, and each event can be assigned as many tags as you’d like. It’s a great way to use keywords or other important phrases to help your users locate events that are most relevant to their interests.
Adding Tags
When you’re creating a new event or editing an existing one, you’ll see the Tags meta box to the right of the event description field, directly below the Publish meta box:
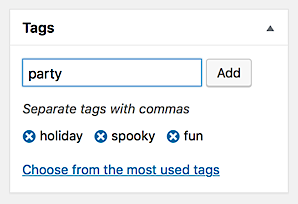
To add tags to an event, simply type your desired tags into the text field, separating individual tags with commas, then click the Add button to confirm your selections. You can also click Choose from the most used tags to display a list of the most commonly-used event tags, if you’d like to select from your pool of existing tags. If you make a mistake or wish to remove a tag after it’s been added, you can click the X next to any tag to remove it from the listing. Don’t forget to click the blue Publish or Update button in the Publish meta box to publish any changes you make to the event.
Editing Tags
You can access a complete listing of all of the tags that you’ve created for your events by navigating to Events > Tags from your WordPress sidebar.
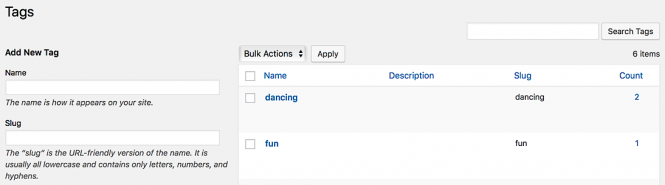
From here, you can create new tags to be assigned to future events, if desired, or you can edit any existing tags from the listing provided. Editing or changing an existing tag will change that tag across all events that have that tag assigned. Note that an optional Description field is provided when adding new tags or editing tags in full Edit mode (as opposed to Quick Edit). This field is not used by The Events Calendar by default, so it’s okay to leave it blank, or you can use it to store information about tags for your own reference.
Viewing Events by Tag
The Events Calendar makes it easy for you or your visitors to list all events, posts, and other custom post types associated with a specific tag. Since The Events Calendar supports the same tag designation that’s used by other post types, such as blog entries, this can be a great way to group information related to specific events under a single tag and present it effectively to your users. Tag URLs are constructed as follows, where yoursiteurl.com is the home page for your WordPress site and your-tag-here is the desired tag:
yoursiteurl.com/events/tag/your-tag-here
Knowing this format can be helpful if you’d like to link to one or more tag archives from elsewhere on your site. You can also access the listing for any tag by navigating to Event > Tags from your WordPress sidebar, hovering over the tag in the tag listing, and clicking the View link. Site visitors can click on any tag in the Event Details pane when viewing a single event to display the listing for that tag.
Filtering Events by Tag
More advanced filtering of events can be achieved with the use of our Filter Bar plugin, which allows for filtering by multiple tags, categories, venues, price, and more! It’s definitely worth a look if you’re looking to get the most functionality out of your event tags.
We hope that this brief article gives you an idea of what purpose tags serve and how they can be used to make your calendars and events more accessible to your users! As always, if you should have any questions, we’d be happy to assist over at our help desk–don’t hesitate to stop on by!