One of the most popular features of Events Calendar Pro is the ability to create recurring events. For example:
- A cooking class that happens every week on Wednesday for 10 weeks
- Summer camp every day from 9 am to 1 pm for a week
- A board meeting that is always on the second Friday of the month
- Holiday celebration that occurs on the same day every year
- School exams that repeat multiple times but without a particular pattern
All of these scenarios are possible with recurring events. However, note that you can only add one recurrence pattern per event. For more complex patterns, you can group together multiple recurring events in a Series. You can always add any number of single, date-based recurrences.
This guide will show how to use this functionality in detail. If you’re not familiar with how to create regular single events, please review our guide before continuing.
Getting Started with Recurring Events
Let’s begin with the Time & Date settings for your event. If you are converting an existing single event into a recurring event, you have already set the start and end for the single event. If you’re creating a recurring event from scratch, the first options set the start and end for the first occurrence. The first occurrence will also dictate what kinds of pattern options are available.
If you’re working in the classic editor, you’ll see an option to Schedule multiple events. This option is located just below the Start/End options for your event.
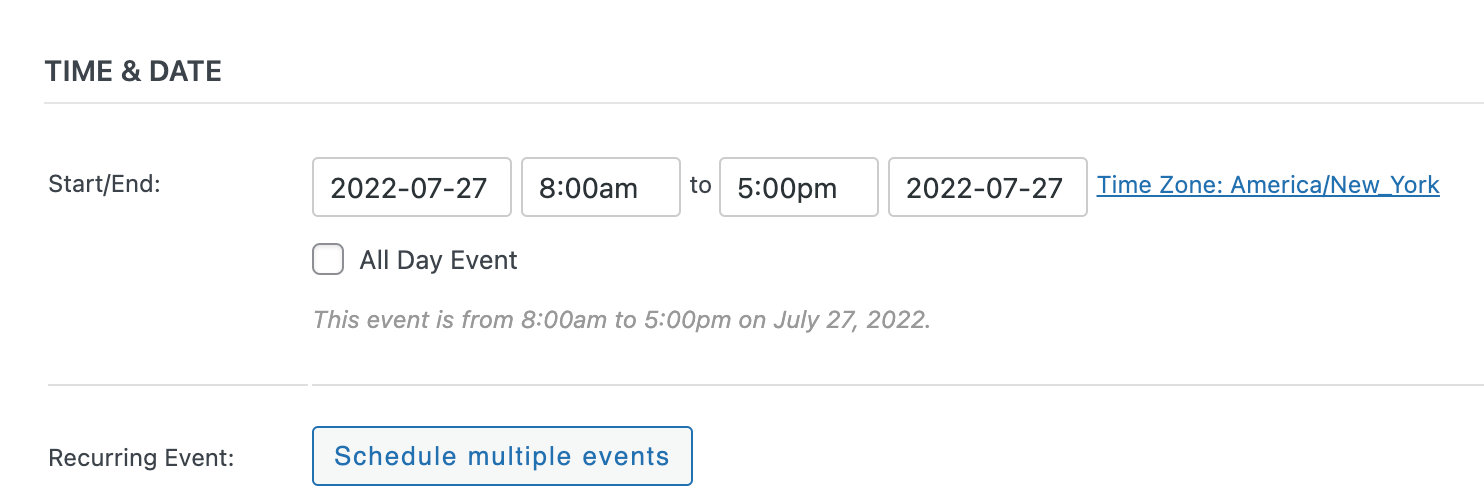
Click the Schedule multiple events button to display the first set of options for your additional events. You’ll then see a dropdown with the various recurrence types.
In Block Editor, things will look just a little bit different. Click Repeat this Event to open the recurrence options.

For recurring events that conform to a regular pattern, select the option that applies to your recurring event (Daily, Weekly, Monthly, or Yearly). If your event occurs on specific dates without following an established pattern, select the Once option for your event. We’ll go over the options for both patterned and non-patterned recurrences below.
👋 Note: Creating tickets for recurring events is not currently supported at this time. Learn more here.
Patterned Recurring Events
When you pick an option from the Happens dropdown, more fields will appear:
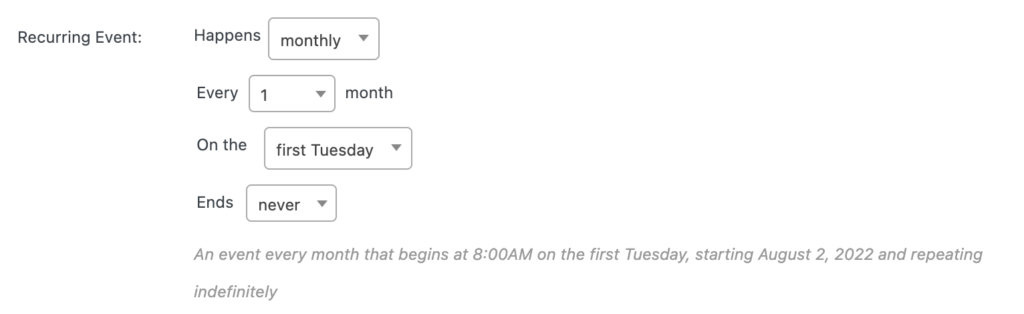
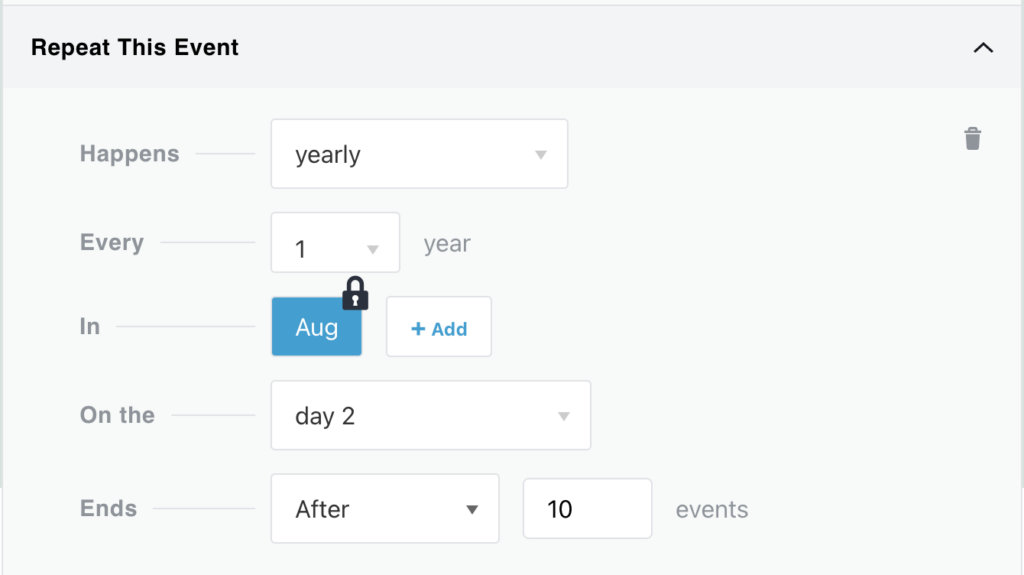
You can use those additional options to set the exact pattern you need for your event, for example:
- An event that recurs every three days
- A weekly event that recurs every week on Tuesdays and Thursdays
- A monthly event that always falls on the first Friday of the month
Ending a Recurrence Pattern
The Ends option allows you to dictate when a given recurrence pattern will stop repeating. The default option is ends never, which means that your event will repeat for up to 60 months in the future (aka 5 years).
Setting the End option to end on a given date lets you specify the last possible date an event from the sequence can take place. Example:
- You create an event starting Wednesday, October 4
- It recurs every week ending on Wednesday, October 25
- That final date is when the last event in the sequence will take place, not to be confused with the end date of the event itself
- If you selected Tuesday, October 24, then the last instance of the event would take place on the preceding Wednesday (October 18) instead
You can also set the pattern to end after a specific number of occurrences. For example, an event that happens every month and ends after 12 events will recur each month for a year.
In other words, the on and after options let you distinguish between inclusive and exclusive date ranges.
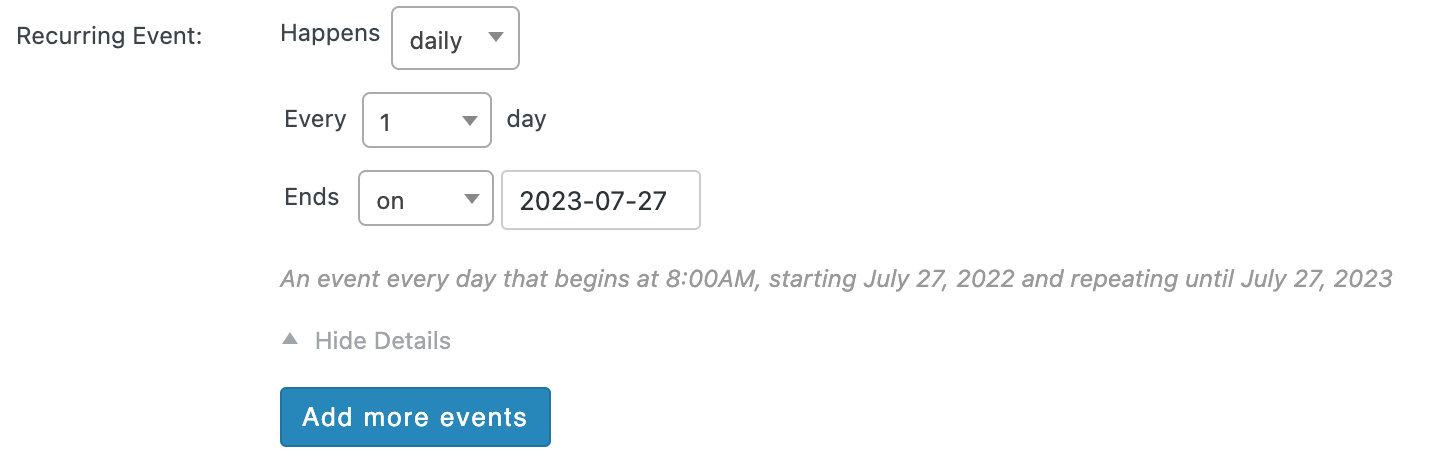
Selecting the never option means that events will be created up to 60 months (5 years) after the initial event’s date. You can change that value by using the tribe_get_option_recurrenceMaxMonthsAfter filter.
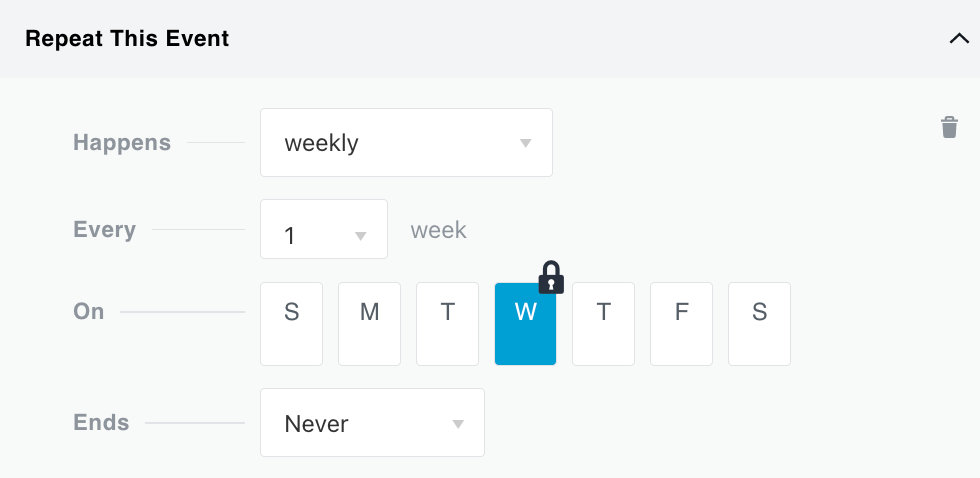
Remember, you can only add one pattern-based rule per event*. If you have a more complex event, you can use the Series feature to group several recurring events together. You can also add as many individual occurrences to a recurring event using the Once option.
You can remove a set of recurrence rules at any time by clicking the trash can icon to the right.
* For managing recurring events we follow the iCalendar standard, which allows only one pattern-based rule per event.
Non-patterned Recurrence
If your recurring event includes one or more event instances that do not occur as part of a greater pattern, you can add these events to your recurring event by using the Once recurrence type. You can add as many of these manual recurrences to your event as you want.
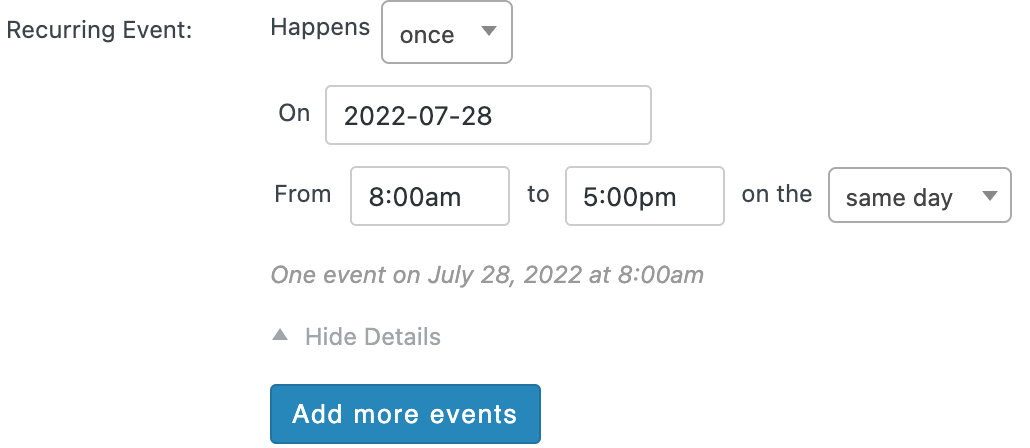
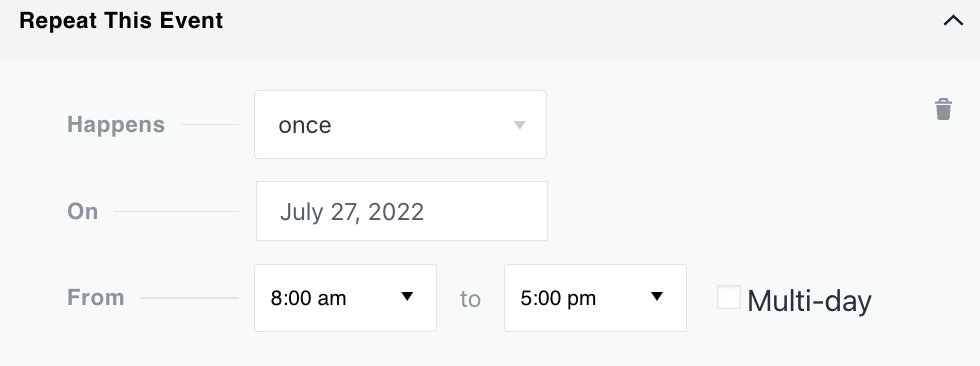
Enter the date for your event into the On field by typing or by using the provided date picker.
Exceptions
You can also exclude days or dates within a recurring event by using an Exception. For example, if you have an event that happens weekly on Fridays, you could choose to exclude the third Friday of every month. The recurring event would not appear on your calendar every third Friday.
The Add Exception option will appear as soon as you add any other recurrence rules. You can exclude occurrences based on a pattern, or choose individual dates.
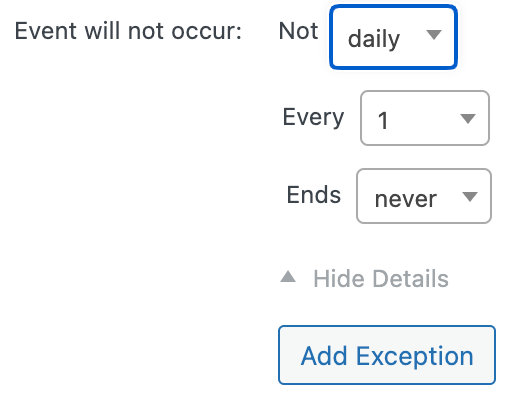
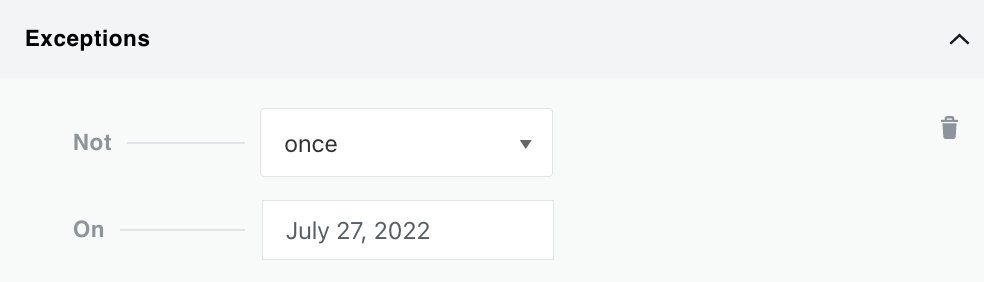
You can only have one pattern-based exception per event, but you can add as many single/once exceptions as you’d like. You can delete exceptions by clicking the trash can icon to the right of any row.
Finalizing Your Recurring Event
Once you have set a recurrence pattern and/or added individual occurrences with the Once option, you can save the event. When you save, the recurring event occurrences will be created. If your event was not already in a Series, a new Series will also be generated as part of the recurring event save process.
Display Settings
Let’s imagine that you have a class that takes place every weekday evening–indefinitely.
If you have many such recurring events, you will quickly end up with a very busy calendar. This could be particularly confusing to users accessing your events in list-style views. For example, if you only want 20 events to show per page, you don’t want each page to be many events that are identical except for the difference in the start date.
To avoid this situation, you can condense events in list-style views for all but the first upcoming event in Series. You’ll find this setting under Events > Settings in the General tab (which is selected when you first navigate to your plugin settings).
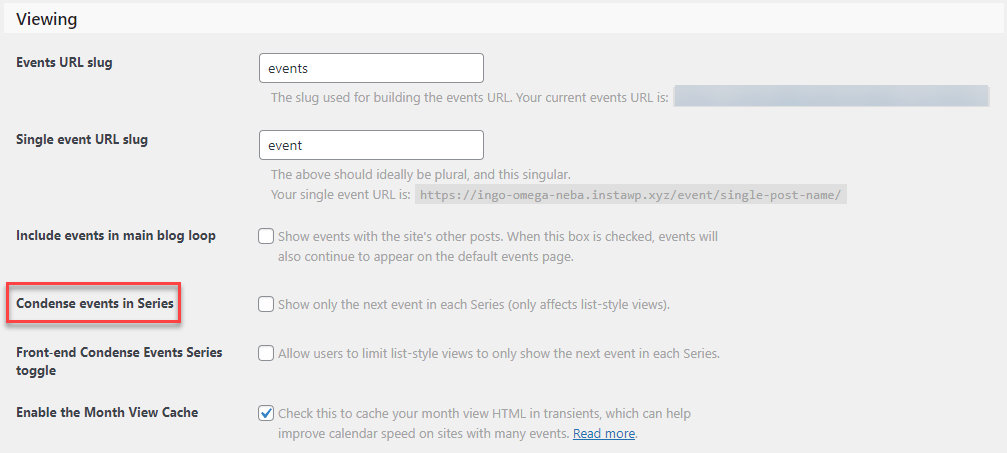
Using Series with recurring events
If you have events that recur with multiple patterns (e.g. monthly on the first Tuesday and the third Wednesday) then you can use a Series. With event Series, you can group and manage multiple events. A Series can include any number of single or recurring events.
When you create a recurring event and don’t assign it to a Series, a new Series of the same name will be created when you first publish the event. If you want to create an event with a different recurrence pattern in the same Series, you can do that by duplicating the recurring event and then adjusting the recurrence rules. Both events will be in the same Series, so they’ll be displayed together on the Series landing page.
For more information on Series, see this Knowledgebase article.
Final Thoughts
We have aimed to make recurring events as intuitive an experience as possible. We hope that this article will serve as a useful reference for the options available to you! If you should get stuck or need any further help, please don’t hesitate to post to our help desk and let us know.
Good luck!