Is your website unable to load Google Maps or do you see events located in the ocean off the coast of Africa? These are a few of the common Google Maps issues that we see. Here are our steps for troubleshooting Google Maps.
The issue may be that you haven’t hit the “Enable Google Maps” checkbox on the backend, under Events → Settings → Display.
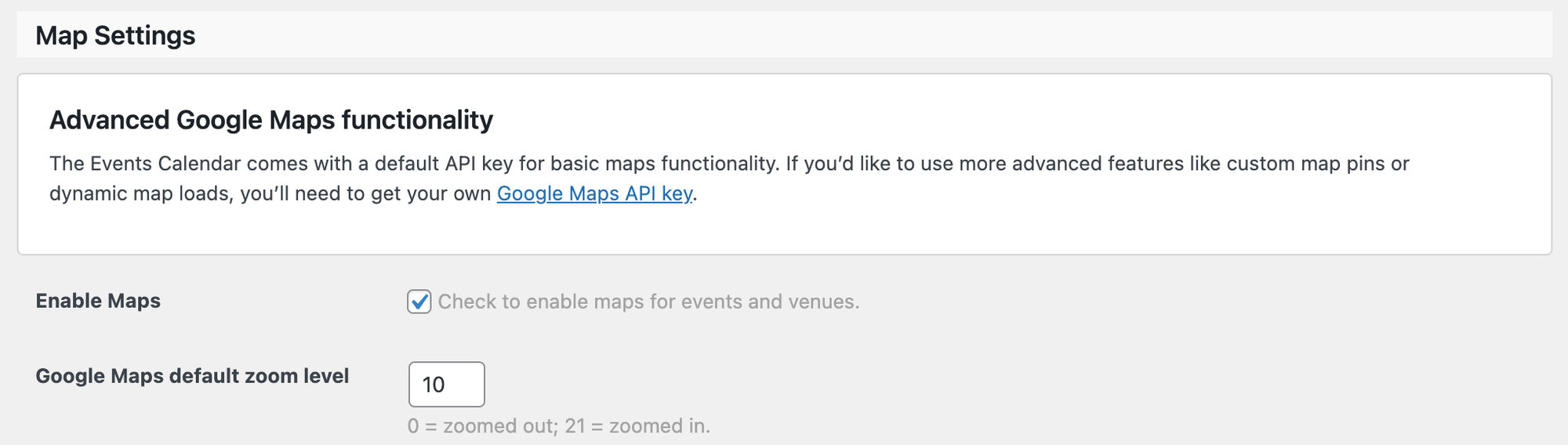
Once enabled, you’ll have the option to embed Google maps in your frontend event listings.
By default, The Events Calendar will try to add a map to single event views as well as an external link to Google Maps. It’s possible to disable either or both these things using the settings provided in the events editor. Here’s what those settings look like:
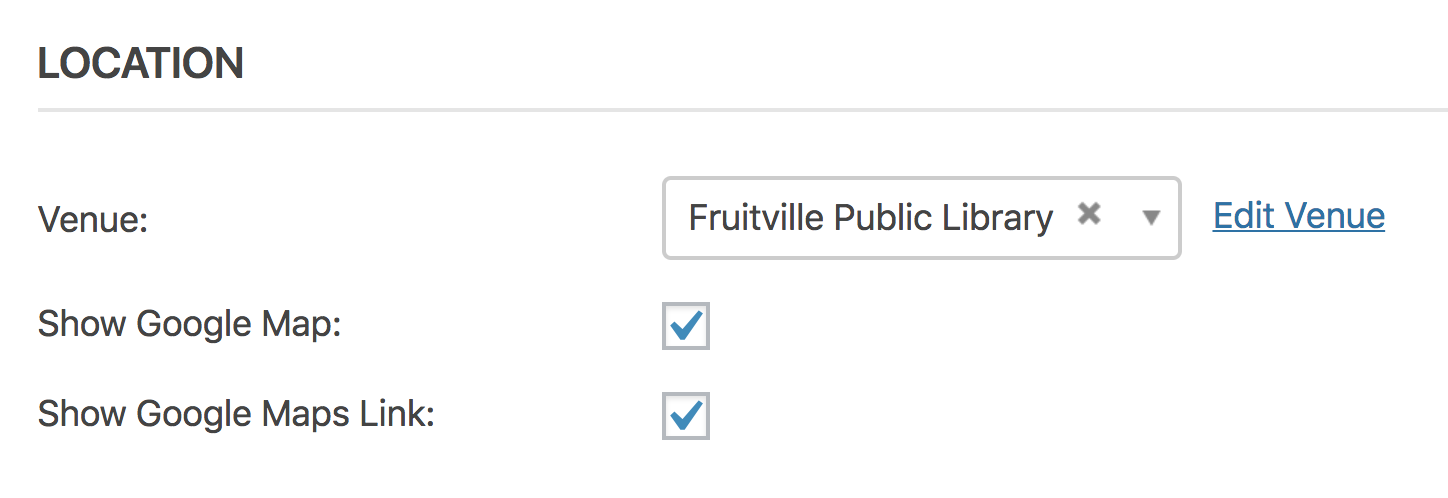
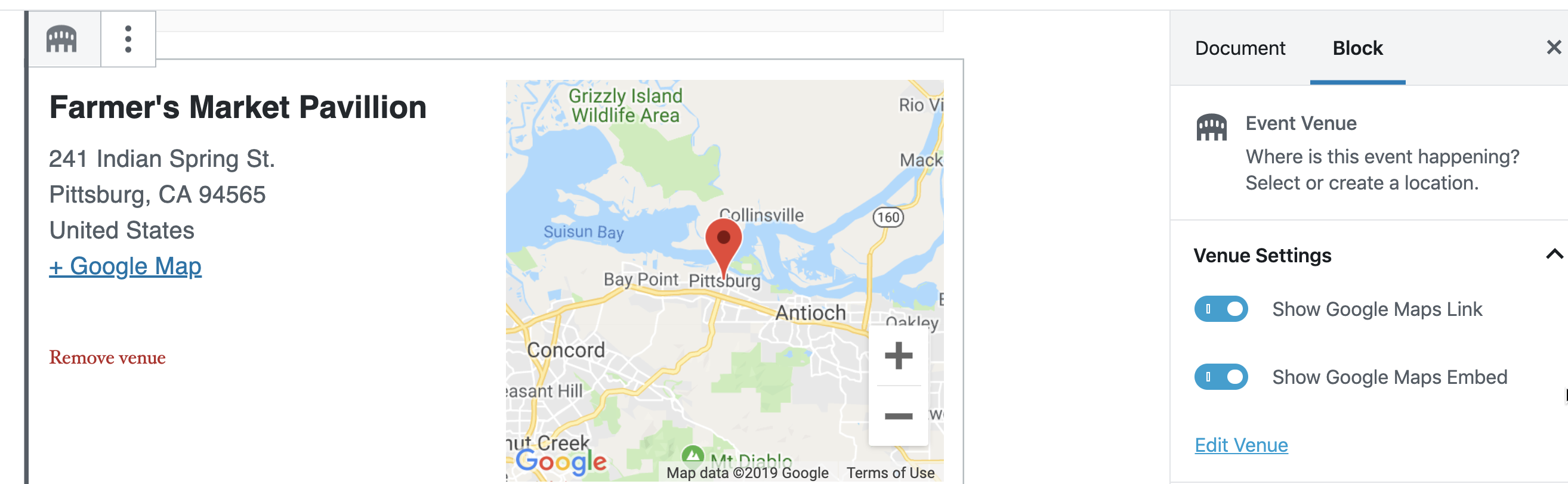
Add a Google Maps API key
Before you go any further, please ensure you have followed the steps outlined in our article explaining how to add a Google Maps API key. A valid key is required for maps to display correctly.
Fix venue data
If Events Calendar PRO detects broken or missing venue data, it will let you know via an admin screen notification. This notice will provide a link to a tool, which you can find in the Map Settings section of the Events → Settings screen, that can be used to repair your venue data. Look for a button that says “Fix venues data.” Please click it, refresh your Map View and see if that makes a difference. Fixing Venue Data is a tool only available if broken data is detected.
Use coordinates
If the last step worked, great! If not, there’s another route we can go.
This time, navigate to Events → Venues. If you click Edit on one of the venues, there is an option to use latitude and longitude coordinates. Click on that option for each venue. Confirm the coordinates, save the venue, and then see if that makes a difference in the map’s appearance.
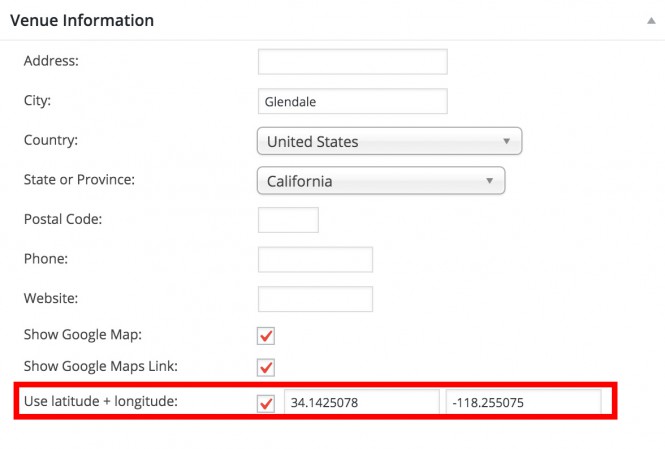
Entering the latitude and longitude of the venue allows The Events Calendar to communicate specific coordinates to the Google Maps API when the API is unable to recognize an address on its own.
Note that the “Use Latitude + Longitude” item is only available with Events Calendar PRO.
Test for conflicts
If the earlier steps didn’t resolve the issue for you, the next step is Testing for Conflicts to determine if another plugin or theme may be contributing to the problem.
It is also worth checking for Javascript errors. See: Using Your Browser to Diagnose JavaScript Errors for help.
You might notice Google Maps has a Javascript error, such as:
You have included the Google Maps API multiple times on this page.
This may cause unexpected errors.
You may be able to resolve this by either deactivating the other plugins or themes that are using Google Maps on your site or by dequeuing the Javascript for Google Maps within Events Calendar Pro by adding the following to your child theme’s functions.php file.
<?php
/**
* Unregisters the Google Maps API script on Events Calendar PRO.
*/
add_action( 'wp_print_scripts', 'ecp_remove_google_maps_api', 100 );
function ecp_remove_google_maps_api() {
wp_deregister_script( 'tribe-gmaps' );
}
Troubleshooting map view
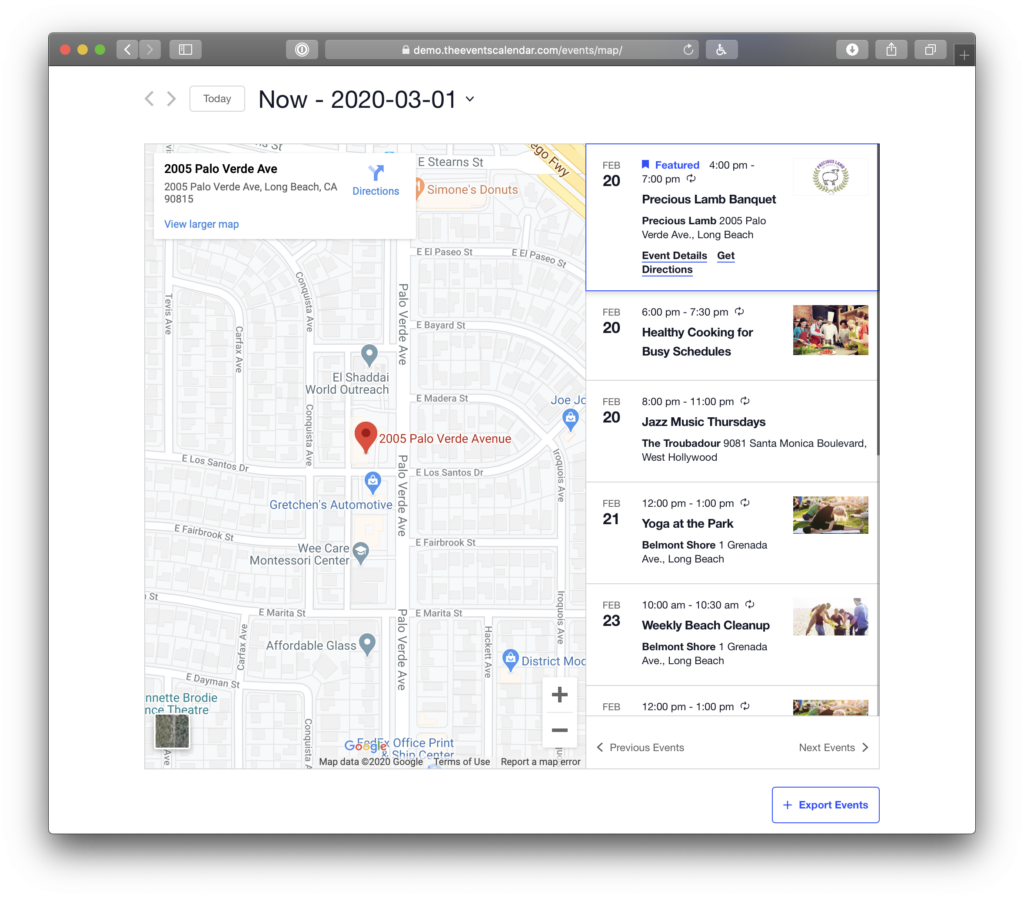
Map view is one of the advanced views available with Events Calendar Pro. When enabled, a giant map displays by the main calendar and displays upcoming events that have venues assigned to them.
Visualizing events on a map is great, but we see an issue every now and then where the map shows no events and is centered off the coast of Africa. That’s enough to make anyone wonder what is wrong, so we have a couple of ways to help troubleshoot and resolve the issue.
Map view displays off the coast of Africa
Events located in the ocean off the coast of Africa are rare, and likely not your desired result. Often this happens if you do not have a venue that Google can recognize, so events get mapped at the default location of latitude-longitude 0, 0. If you’re seeing this issue, please refer to the previous tips on fixing venue data or using latitude and longitude coordinates.
Clearing cache
If the above steps haven’t resolved things and you are using a caching plugin, please try clearing your cache. Otherwise, there may be a delay before you see the results of any changes that you have made.
Wrapping up
We hope this article has helped you to resolve any problems you might have experienced with our Google Maps integration but, if not, please do hit us up at our help desk and we’d be happy to investigate further.