Current Status: compatible
WP Engine is a popular WordPress hosting solution that comes equipped with caching options as well. Once you host your WordPress site with WP Engine, you’ll gain access to caching features you can enable right from the WordPress Dashboard.
In this article, we’ll point out some important features to note when using WP Engine in combination with The Events Calendar and with Event Tickets.
What you need:
WordPress Dashboard settings
Since WP Engine has powerful caching capabilities, you can access some of the caching settings from the WordPress Dashboard.
Under WP Engine > Caching, you can clear all of your caches at once at the top or choose to customize when your different post types are cached.
Set Tribe_events Cache Length to 12 hours.
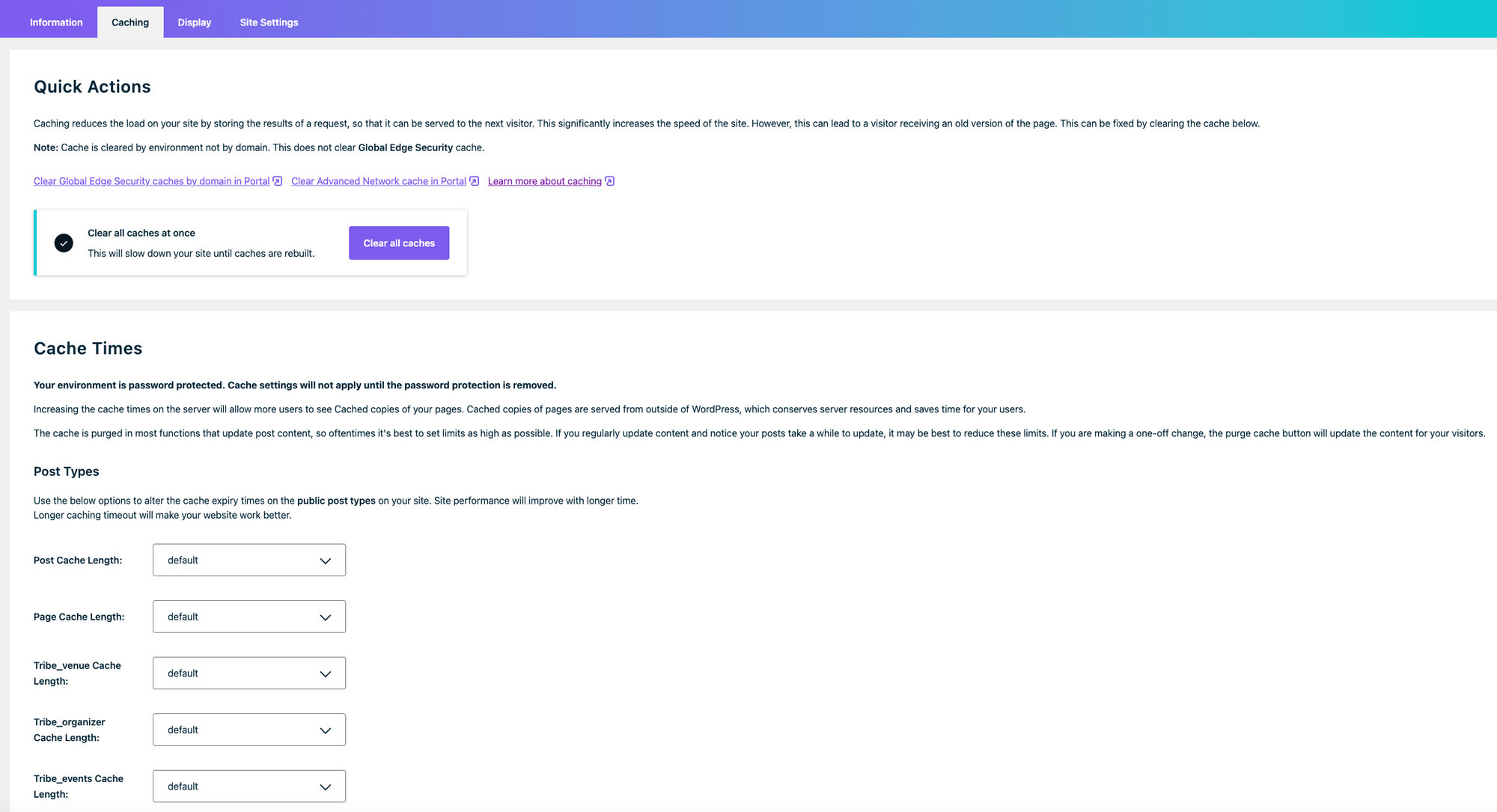
WP Engine and The Events Calendar
As with many of our other favorite caching plugins, we do recommend excluding event pages from caching. In this case, you cannot make this change in the WordPress Dashboard, so you’ll want to follow these steps to see your exclusions:
- Log in to the WP Engine User Portal.
- Select the environment name.
- Click Caching.
- Click Cache Exclusions.
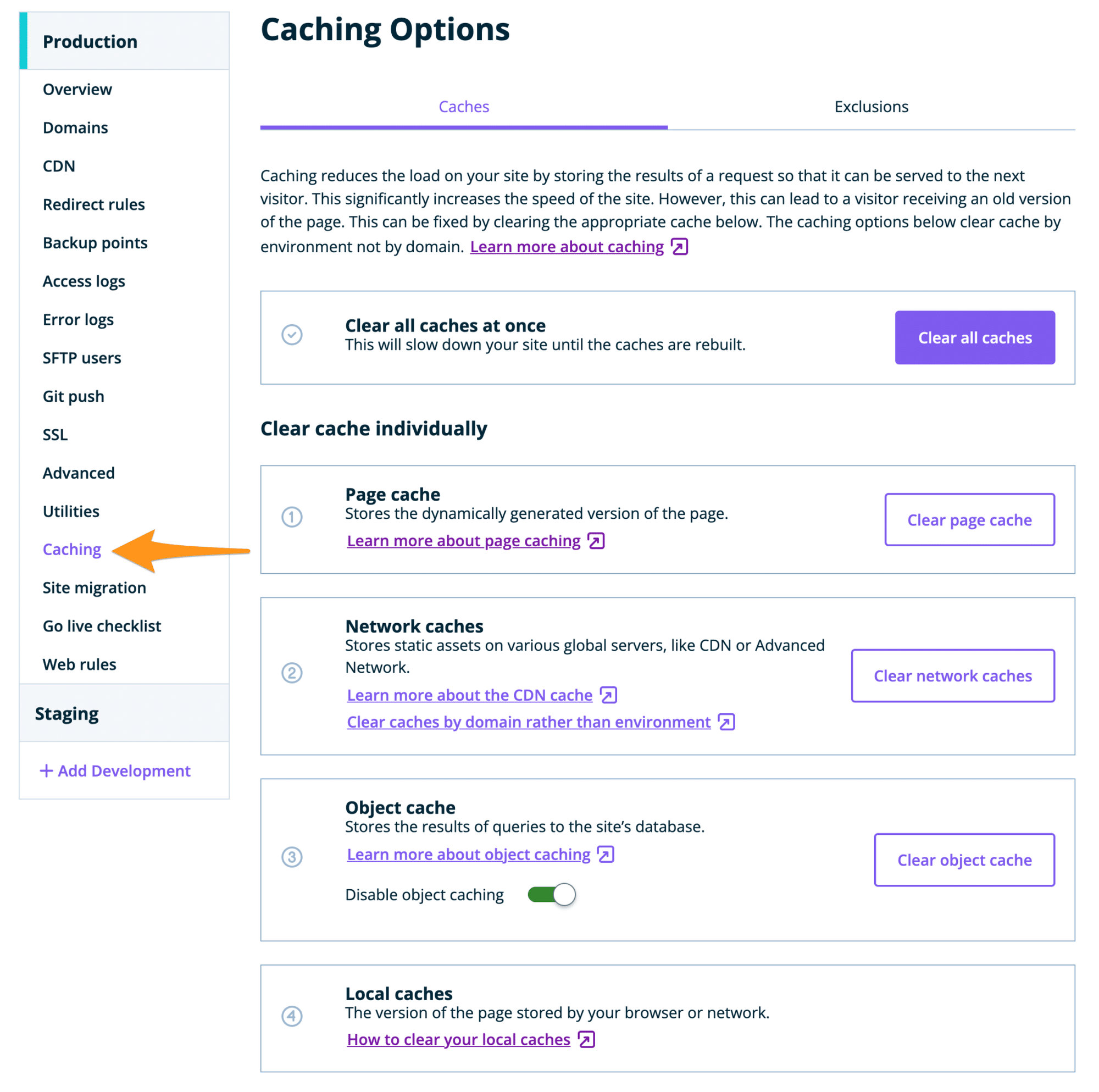
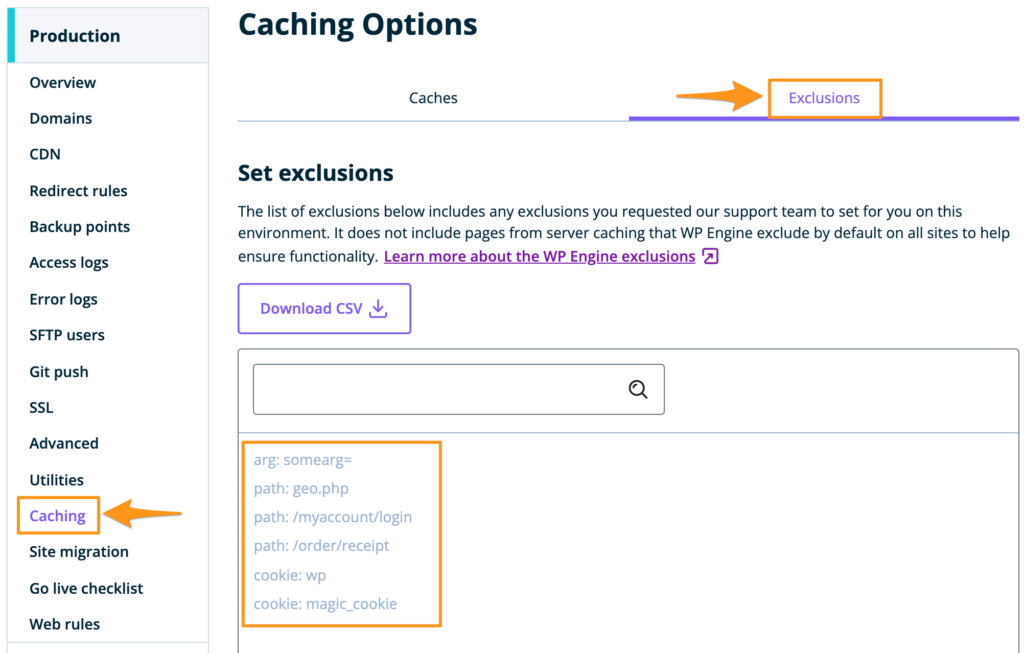
In order to add additional exclusions, contact WP Engine’s support team to have them add them for you.
WP Engine and Event Tickets
When using Tickets Commerce, which is the eCommerce solution built into Event Tickets, then the checkout page should be added to the exclusion list as well, otherwise, some checkout fields might not show up and the ticket purchase cannot be concluded. To avoid that add ^/tickets-checkout/? to the exclusion list.
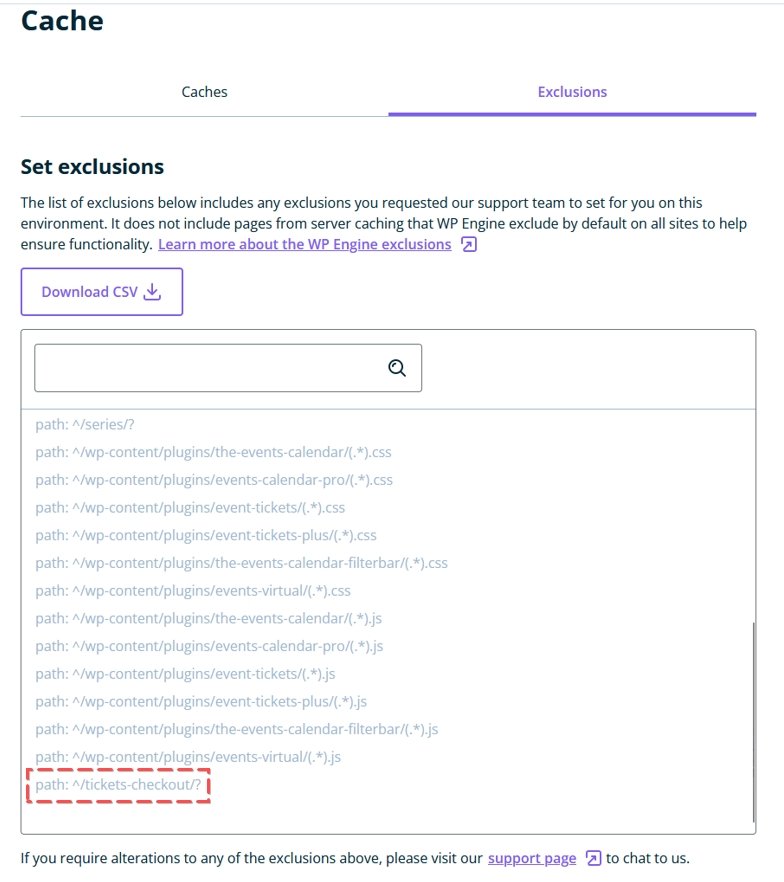
Plugin Folders
Here is a list of the asset folders of each of our plugins that should be ignored.
| Plugin Name | Assets Folder |
|---|---|
| The Events Calendar | /wp-content/plugins/the-events-calendar/(.*).css/wp-content/plugins/the-events-calendar/(.*).js |
| Events Calendar Pro | /wp-content/plugins/events-calendar-pro/(.*).css/wp-content/plugins/events-calendar-pro/(.*).js |
| Events Tickets | /wp-content/plugins/event-tickets/(.*).css/wp-content/plugins/event-tickets/(.*).js |
| Events Tickets Plus | /wp-content/plugins/event-tickets-plus/(.*).css/wp-content/plugins/event-tickets-plus/(.*).js |
| Filter Bar | /wp-content/plugins/the-events-calendar-filterbar/(.*).css/wp-content/plugins/the-events-calendar-filterbar/(.*).js |
| Virtual Events | /wp-content/plugins/events-virtual/(.*).css/wp-content/plugins/events-virtual/(.*).js |
| Community Events | /wp-content/plugins/the-events-calendar-community-events/(.*).css/wp-content/plugins/the-events-calendar-community-events/(.*).js |
| Community Tickets | /wp-content/plugins/the-events-calendar-community-events-tickets/(.*).css/wp-content/plugins/the-events-calendar-community-events-tickets/(.*).js |
| Eventbrite Tickets | /wp-content/plugins/the-events-calendar-eventbrite-tickets/(.*).css/wp-content/plugins/the-events-calendar-eventbrite-tickets/(.*).js |
To copy-paste
You can use the below to copy-paste all CSS and JavaScript asset resources easily.
/wp-content/plugins/the-events-calendar/(.*).css
/wp-content/plugins/events-calendar-pro/(.*).css
/wp-content/plugins/event-tickets/(.*).css
/wp-content/plugins/event-tickets-plus/(.*).css
/wp-content/plugins/the-events-calendar-filterbar/(.*).css
/wp-content/plugins/events-virtual/(.*).css
/wp-content/plugins/the-events-calendar-community-events/(.*).css
/wp-content/plugins/the-events-calendar-community-events-tickets/(.*).css
/wp-content/plugins/the-events-calendar-eventbrite-tickets/(.*).css
/wp-content/plugins/the-events-calendar/(.*).js
/wp-content/plugins/events-calendar-pro/(.*).js
/wp-content/plugins/event-tickets/(.*).js
/wp-content/plugins/event-tickets-plus/(.*).js
/wp-content/plugins/the-events-calendar-filterbar/(.*).js
/wp-content/plugins/events-virtual/(.*).js
/wp-content/plugins/the-events-calendar-community-events/(.*).js
/wp-content/plugins/the-events-calendar-community-events-tickets/(.*).js
/wp-content/plugins/the-events-calendar-eventbrite-tickets/(.*).js