Our Event Aggregator importing solution is great for bringing in your own calendar events from a variety of external sources to The Events Calendar or Events Calendar Pro. But you may not know that it’s also great for seamlessly incorporating holidays or other significant dates, such as game schedules or topical events, into your own calendars. With the scheduled import functionality that’s built into Event Aggregator and the wide array of public ICS-based calendars available on various sites, it’s easier than ever to manage your own events and leave Event Aggregator and your public calendars to take care of the rest. Here’s how to get started with finding public calendars for importing and setting up Event Aggregator to bring in those events.
First things first, you’ll want to determine what types of events (other than your own) you’d like to display on your calendar. For example, you might wish to list all public holidays in your country of residence alongside your own calendar events–a common request! Many more unusual public calendars can be found by simply searching “[your keywords] ical calendar” using your search engine of choice. Note that it’s always a good idea to verify the contents of any public calendars you might find before importing their events to a live site.
One great and reliable source for pre-vetted, accurate, and interesting public calendars is Google Calendar. After creating an account and logging in, you can access a variety of public calendars provided by Google themselves, many of which are available in ICS format and importable by Event Aggregator. You can see the complete list of “interesting calendars” at this link or by following these steps:
- Create a new account with Google or log in to any existing account.
- Navigate to Google Calendar via the navigation menu provided on any Google page or by accessing calendar.google.com.
- In the sidebar to the left of the page, click the plus sign to the right of Other calendars.
- Click Browse Calendars of Interest.
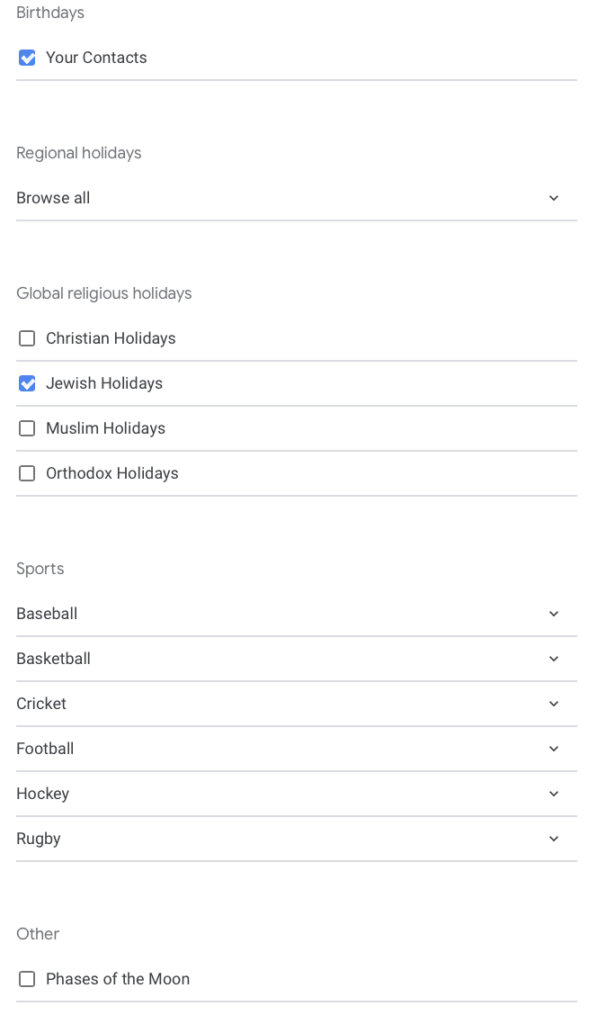
You’ll see a list of public holiday, sports, and other calendars available to import into your own Google Calendar. It’s not possible to grab the calendar URLs directly from this page, but by subscribing to any of these calendars within Google Calendar, you’ll be able to retrieve the URL from your Google Calendar settings to enter into Event Aggregator.
Let’s go ahead and use the US public holidays calendar for our example here. Scroll down until you’ve located the calendar that you wish to import, then click the checkbox to the far right of the calendar’s name.
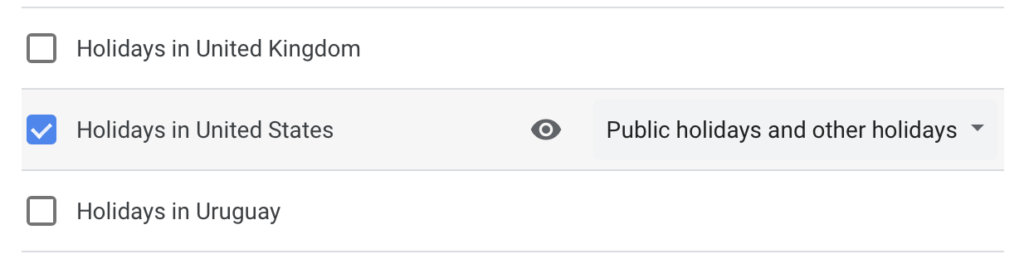
Once that’s done, you can direct your attention to the small list of options next to the calendar listing on the right. Click the arrow at the top of the page to the left of Settings to be taken to the Calendars tab of your Google Calendar settings.
Below the Calendars tab that’s currently selected, you’ll see two content blocks here, one for My Calendars and one for Other Calendars. Any public calendars that you’ve subscribed to will be listed under the Other Calendars heading. Click the three dots next to public calendar to be brought to the settings page for that calendar.
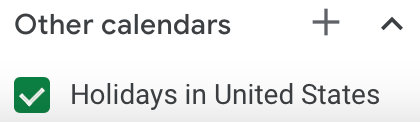
Scroll down to Integrate calendar and find the Public address in iCal format. You can copy and paste this address to import the events to your WordPress calendar with Event Aggregator. Only calendars with iCal/ICS feeds can be imported into Event Aggregator, as shown in this example:
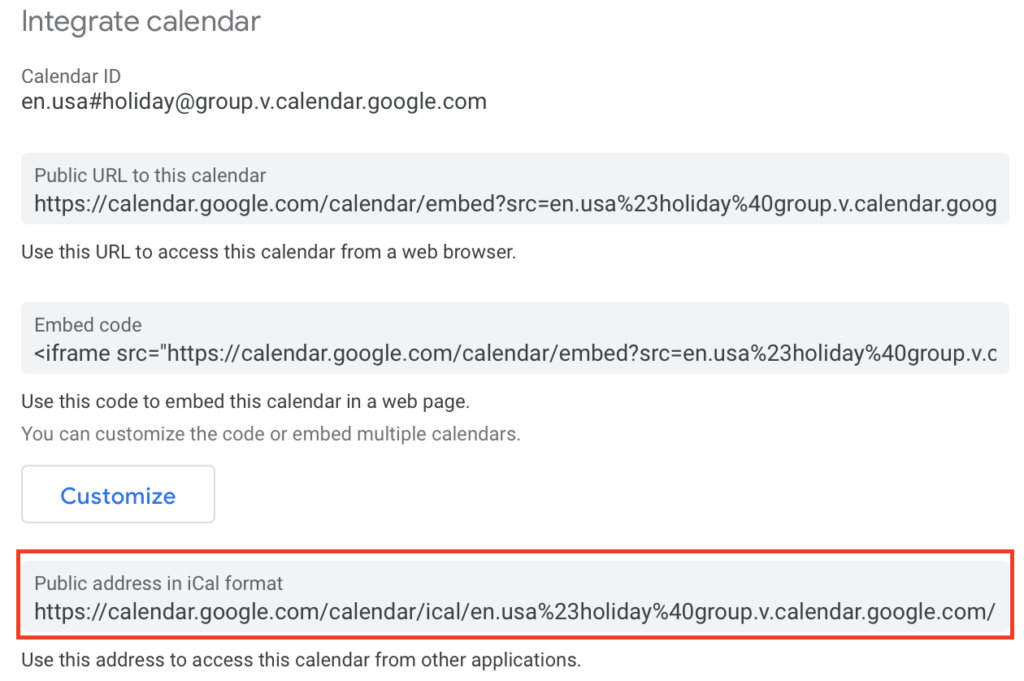
Now that you’ve retrieved the iCal URL for your public calendar of choice, let’s set up the scheduled import task with Event Aggregator to bring those events into your calendar. Log into your WordPress site admin and select Events → Import from the sidebar menu. You’ll be brought to the Events Import pane with the New Import tab already selected.
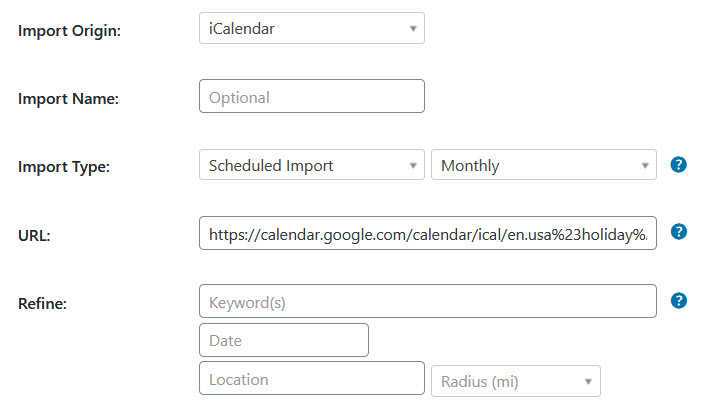
Since we’re importing a calendar URL that’s in ICS format, we’ll want to select “iCalendar” from the Import Origin drop-down menu. The Import Name field is optional. If you do not pick a custom name, the import name will default to the file’s name. For the Import Type field, you can choose whether to import this calendar just once or whether you’d like to create a scheduled import that repeats on a given schedule. I’ve chosen to create a scheduled import that repeats just once each month–this will allow me to keep my events up-to-date as new events are added, but the interval isn’t so frequent as to disrupt my more regular imports.
Lastly, the URL field is where you’ll paste the URL that we grabbed from our Google Calendar earlier. Unless you need to make any refinements at this point (such as specifying a date to only import events on or after that day), we’re good to go! Click the Preview button, and after a few moments, you’ll see a sampling of events from your calendar displayed below.
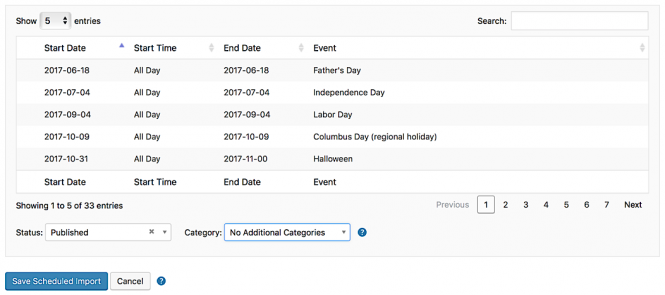
As the last step, you’ll want to double-check the settings specified for Status and Category to ensure that these are assigned properly to your events as soon as they’re imported. If all looks good here, click the Save Scheduled Import button. Your scheduled import task will be saved to the Scheduled Imports tab, and your first import will begin processing immediately.
And with that, you’re all finished! As soon as your import task has completed and your public calendar’s events have been set to “Published” status, you’ll see them appearing with your own events on your site.
We hope this guide has given you some ideas on how to use Event Aggregator to save time setting up events on your site! As always, if you should have any questions, we’d be more than glad to assist over at our support Help Desk.