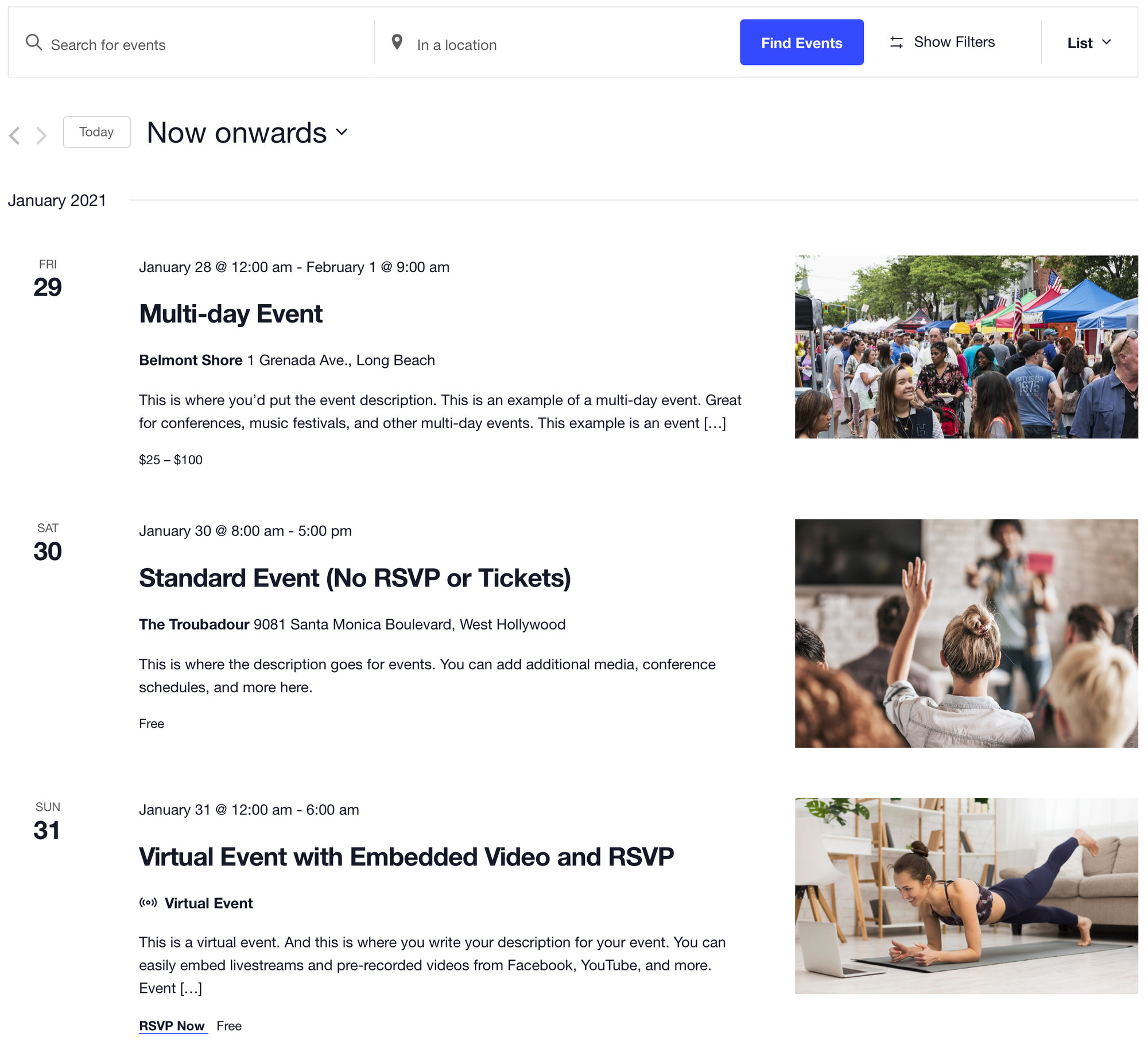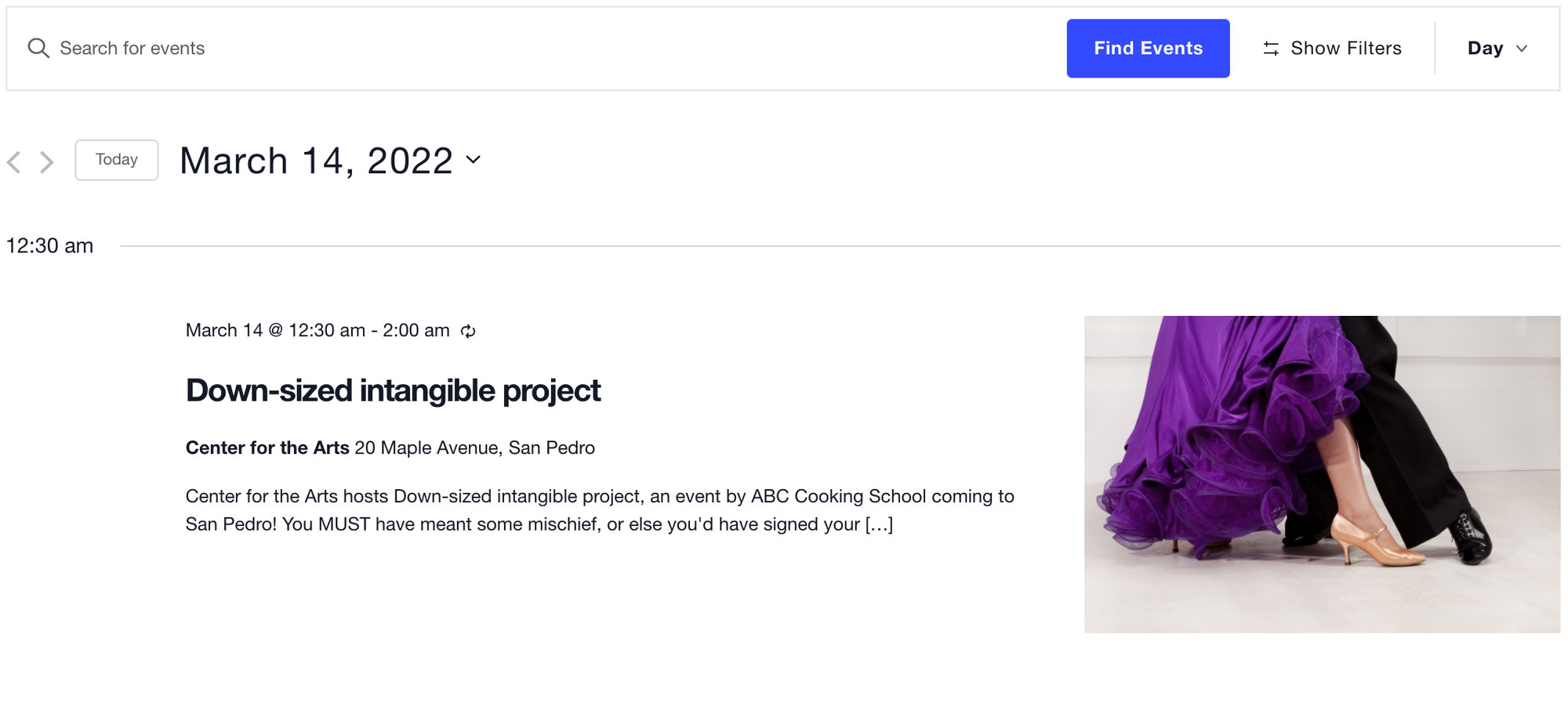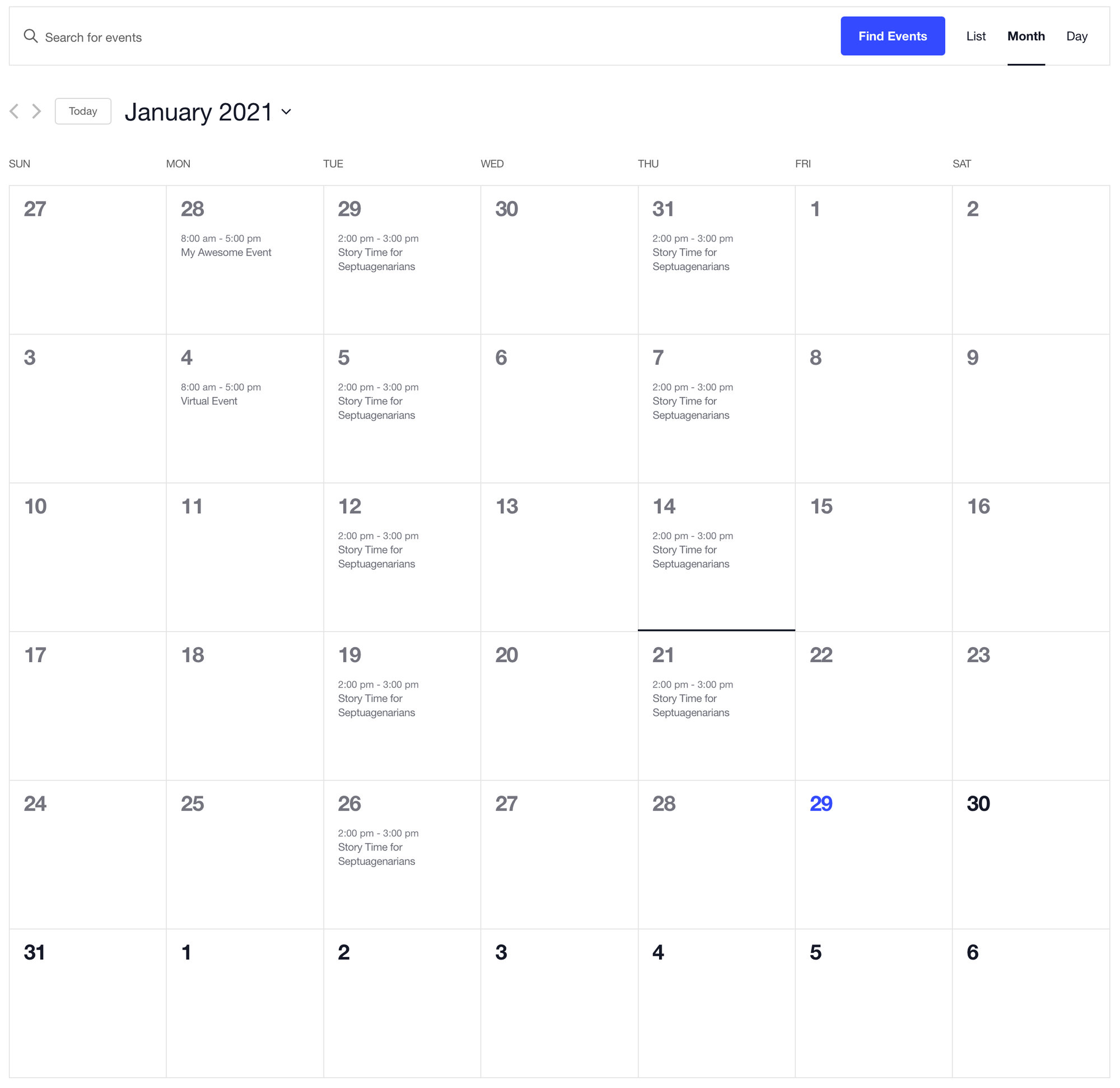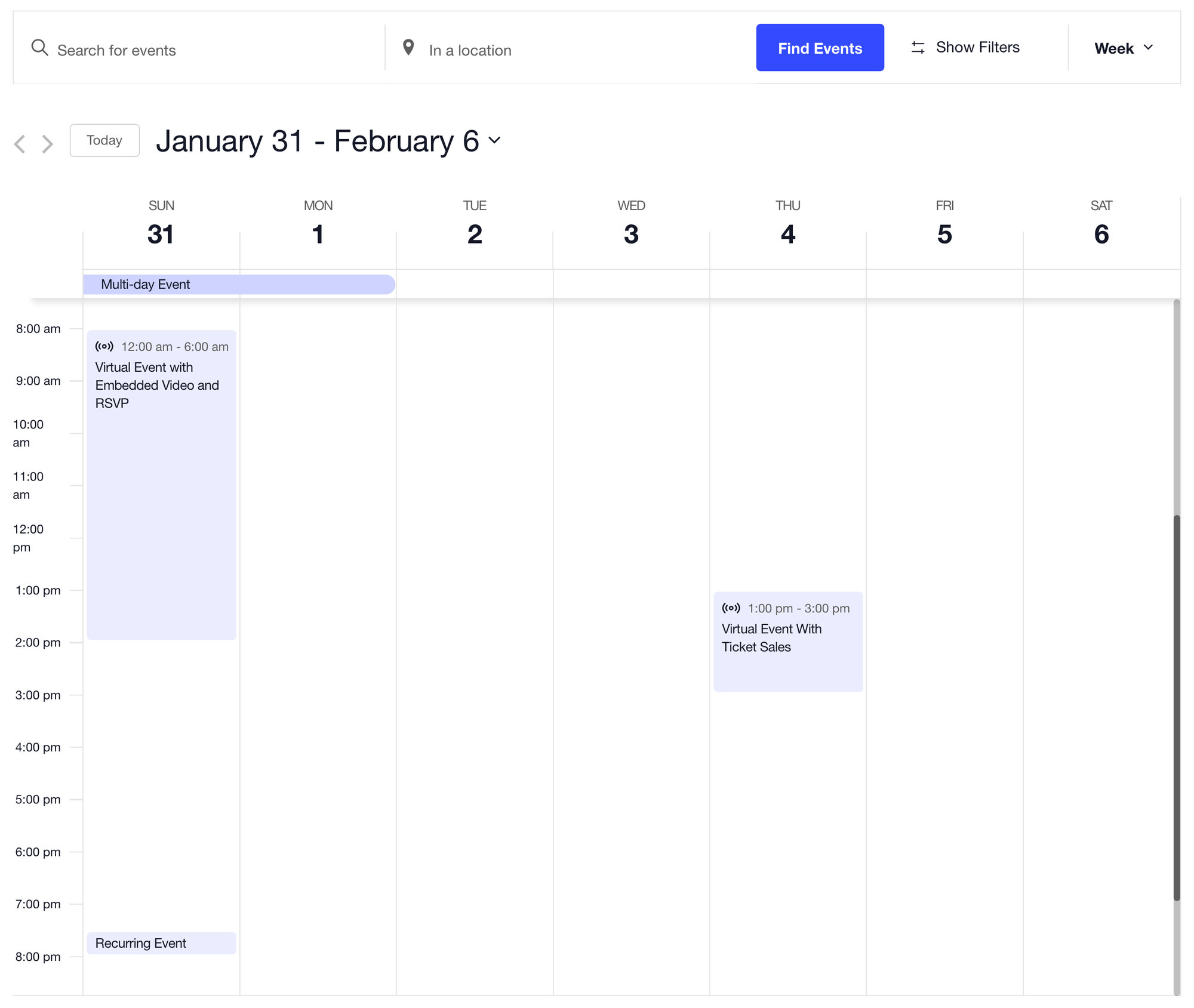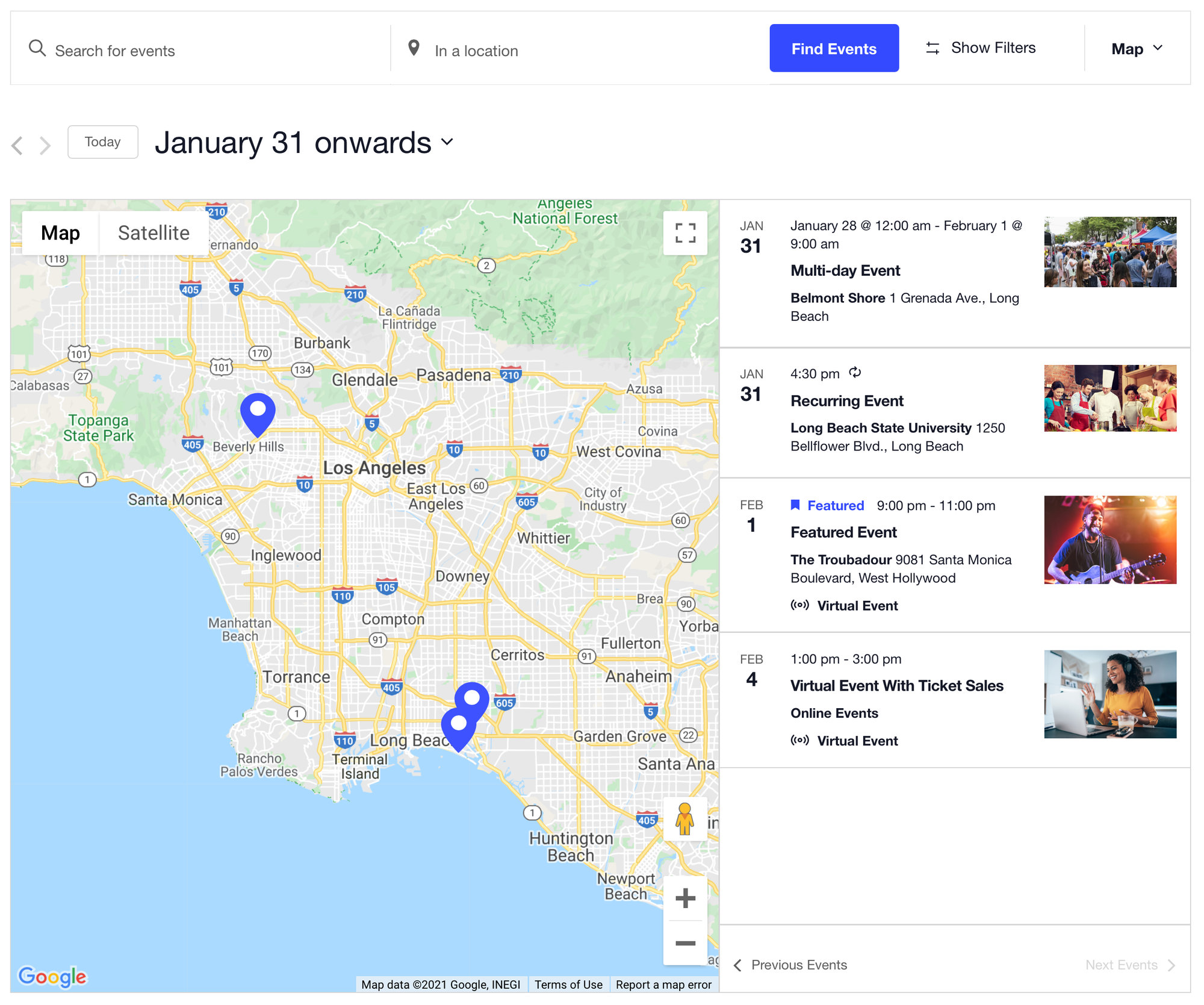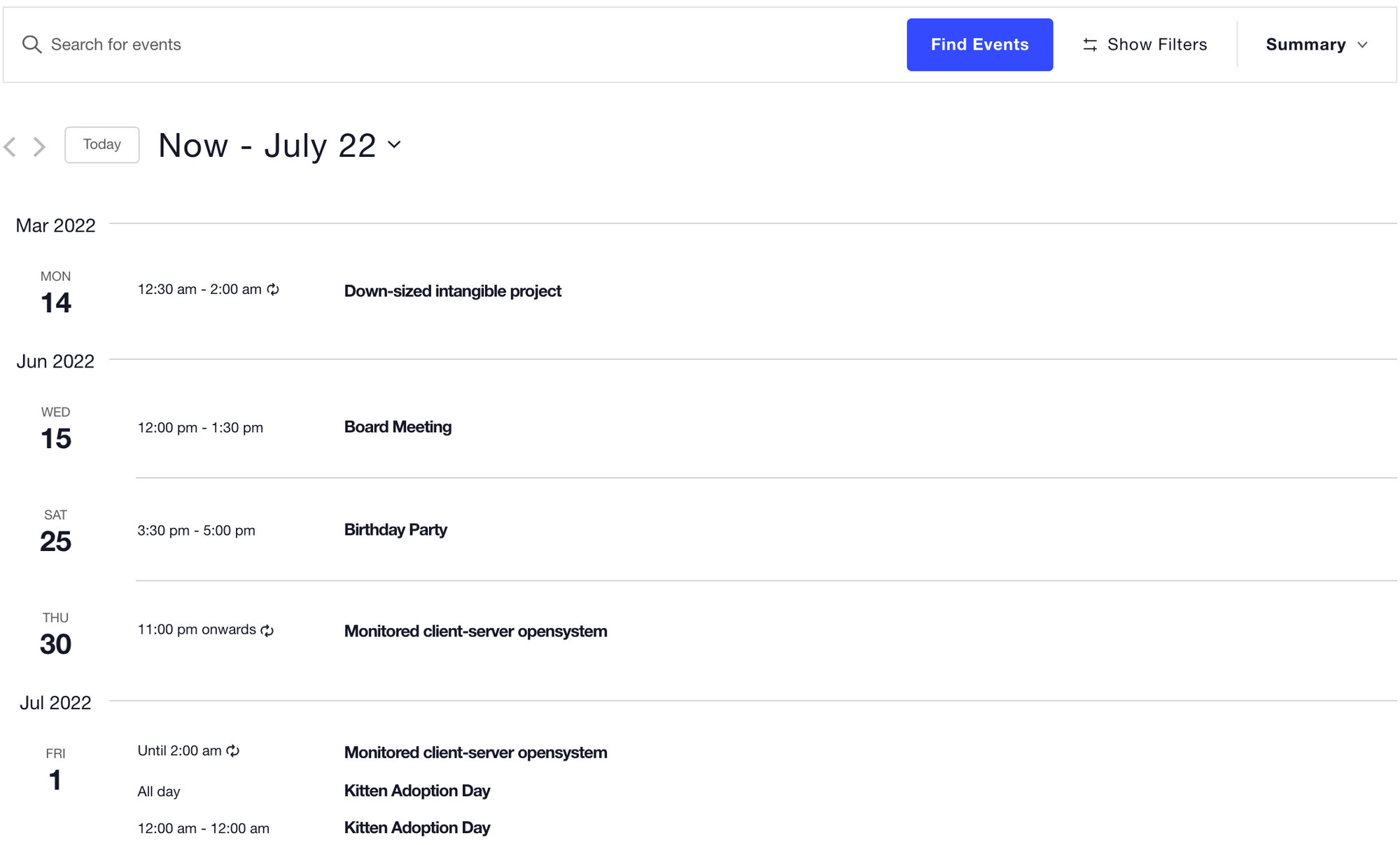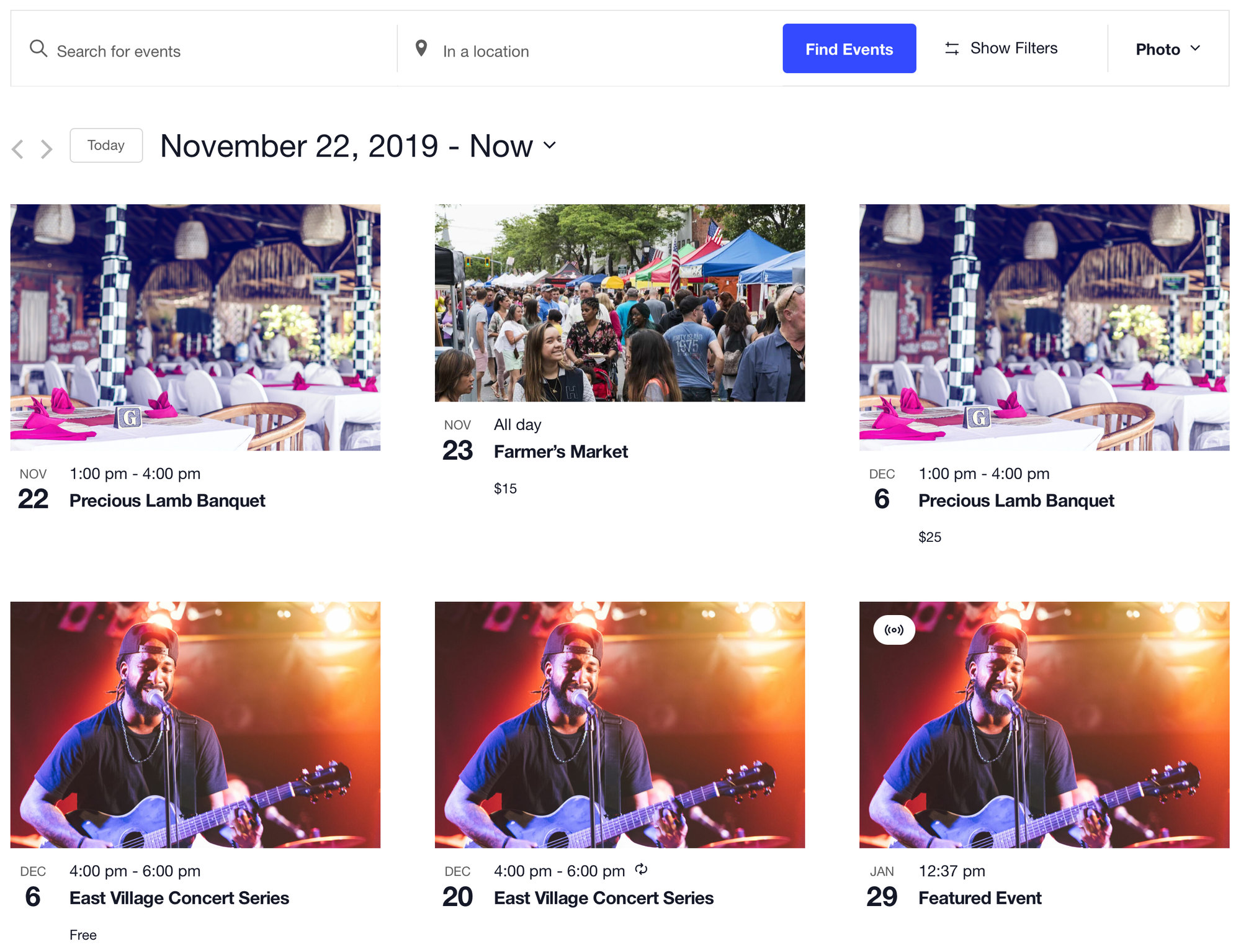This article is a high-level overview of the available settings in the “Basic Template Settings” section of The Events Calendar’s Display settings. These settings give you the ability to define the template that your calendar shows on your main events page.
Navigate to Events → Settings, then click on the “Display” tab to access the settings covered here.
Default stylesheet used for events templates
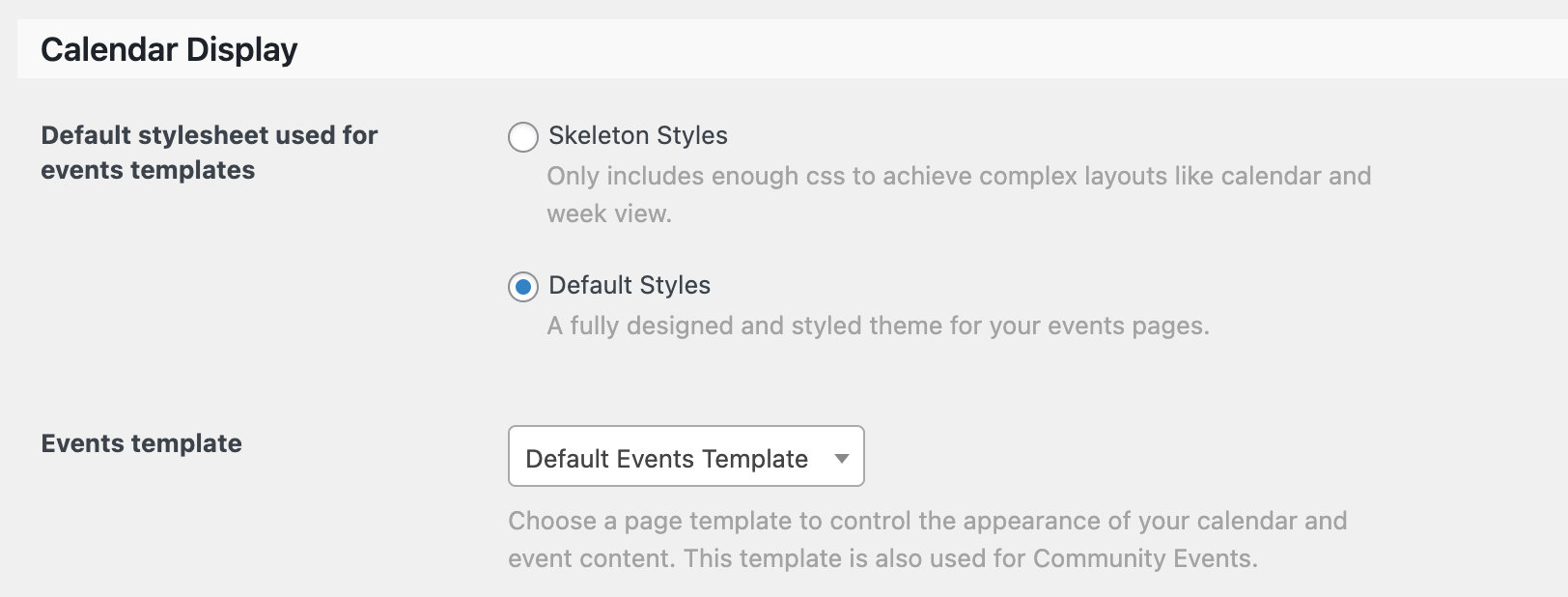
This setting determines whether you want to use the CSS stylesheet that was developed for The Events Calendar and our add-ons.
- Skeleton Styles: This option removes most of the plugin’s styles, leaving just enough to make sure the general layout is left intact. Use this option if you prefer to write your own styles for the calendar without having to override ours.
- Default Styles: This is the default option. It enables the CSS we created for the plugin’s appearance, including colors, sizes, spacing, and other styles.
You can still override the plugin’s CSS, even with the “Default Styles” option enabled. This tutorial walks through a specific example that overrides the plugin’s stylesheet with a customized version of your own.
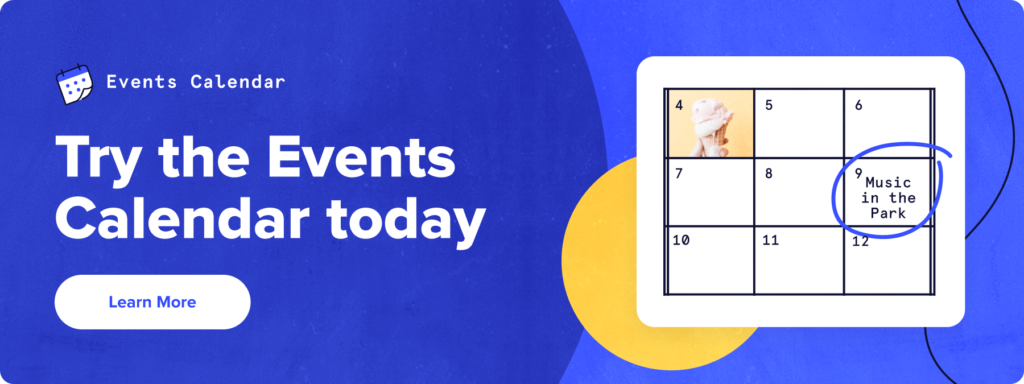
Events template
Note: This option will not appear if you are using a Full Site Editor theme. Read more about The Events Calendar and Full Site Editor here.

The Events Calendar provides its own WordPress page template to display an event post. This setting allows you to change that default template to any other page template used by your theme.
For example, if your theme has a default page.php template, that template will be an available option. Using one of your theme’s templates can be a nice way to make the general layout of the calendar consistent with the rest of the site. At the same time, the default events template is optimized specifically for events and might be a better option if things don’t look quite right in your own page template.
Enable event views
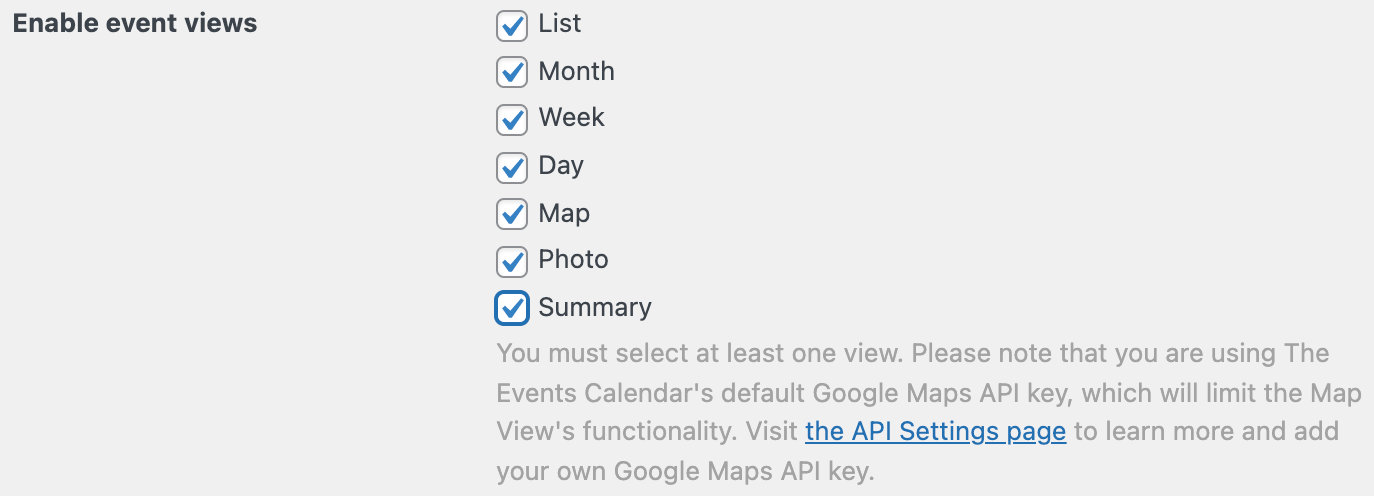
This setting allows you to enable and disable specific views to use for the calendar. By enabling a view, a user is able to switch to that view on the front end of the site.
The Events Calendar offers the following calendar views right out of the box:
- List: Displays events in a chronological list by event start date.
- Month: Displays events in a traditional calendar grid.
- Day: The same as list view, only for events on a particular day.
When Events Calendar Pro is enabled, four additional views are available:
- Week: Events are displayed for a specific week.
- Map: Events are displayed as a list beside a map identifying the event locations.
- Photo: Events are displayed in a tiled grid.
- Summary: Events are displayed as a quick overview of upcoming events and shows the title, date, and time of each event
Default template settings
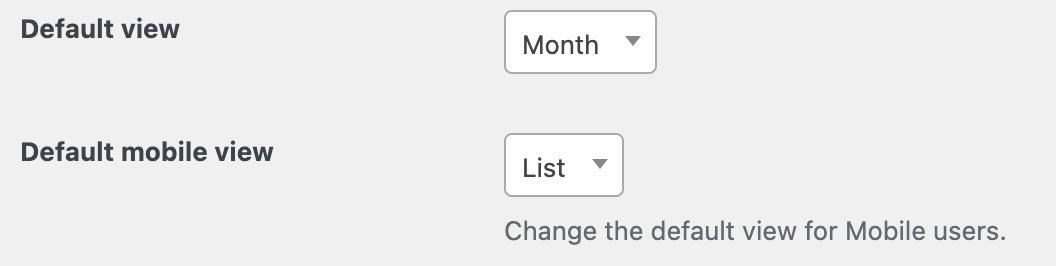
The following settings determine the default appearance of the calendar.
- Default view: This setting specifies which calendar view to display when a user first visits the calendar. Month view is the default option.
- Default mobile view: This setting allows you to specify a different default template to display when users view the calendar on a mobile device.
Hiding things
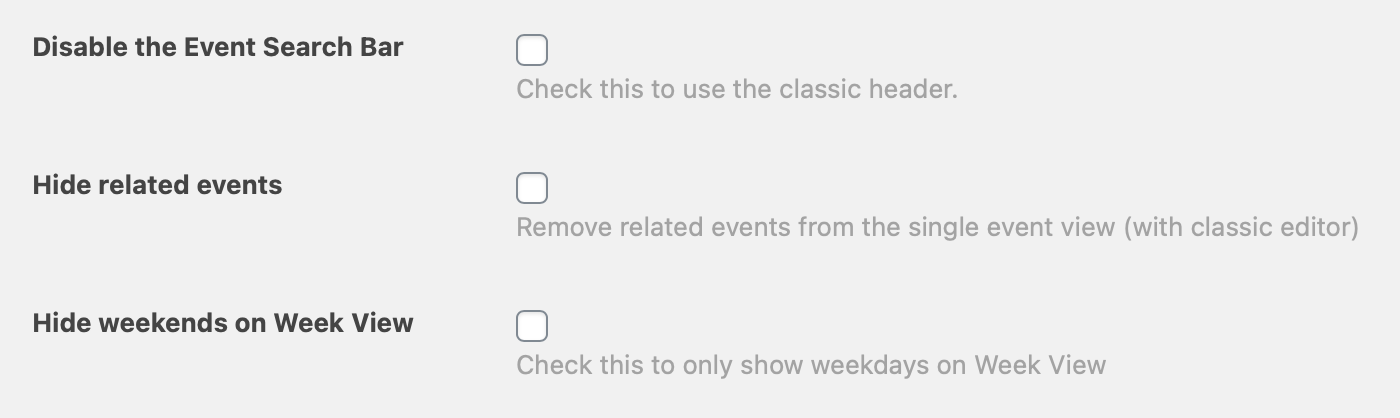
The following settings allow you to enable or disable certain elements from displaying on the calendar and events.
- Disable the Event Search Bar: Enable this to remove the search feature that displays at the top of the calendar.
- Hide related events: Enable this to display up to three events related to the current event in view. Events are related by category.
- Hide weekends on Week View: This setting is only displayed if Events Calendar Pro is enabled. Enabling the option removes Saturday and Sunday from the calendar’s week view.
Month view
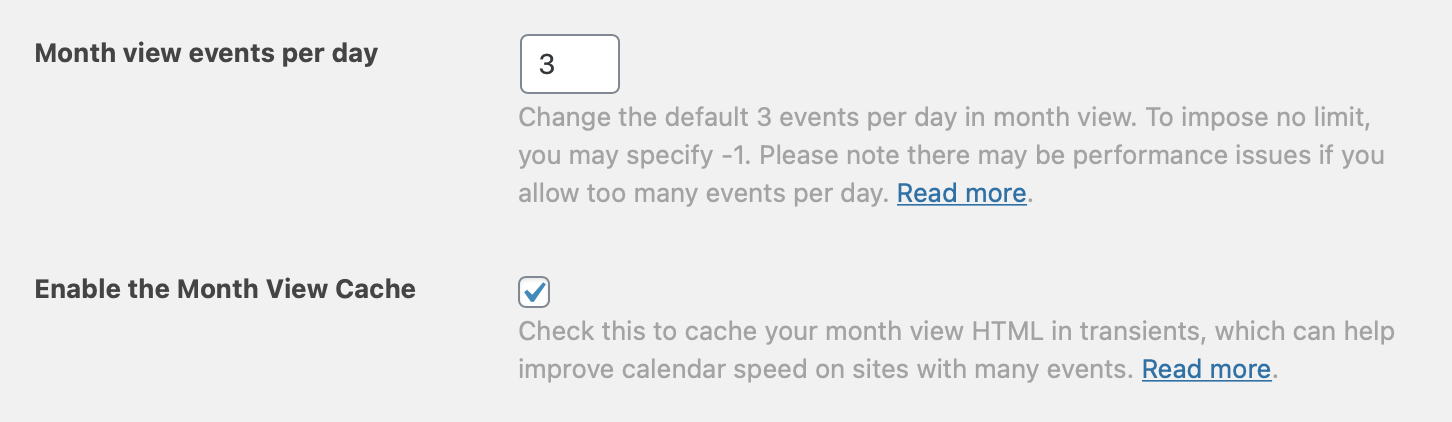
The following settings apply only to the calendar’s month view.
- Month view events per day: This specifies the maximum number of events to display on a day in the calendar’s month view. The default setting is three events. Use -1 to display all available events. Showing more events can slow down the calendar’s performance.
- Enable the Month View Cache: Month view can take a longer time to load than other views, depending on the number of events that are displayed. Enabling this option take advantage of WordPress transients to temporarily store the view in way that helps the calendar load faster on subsequent views.