Note: This article discusses the use of PayPal with our legacy e-commerce solution, Tribe Commerce. All new installs automatically come with our new and improved e-commerce solution, Tickets Commerce, instead. For more information on using PayPal with Tickets Commerce, see this article.
To start receiving payments for your tickets using PayPal with any of our e-commerce options, you’ll need to enable Instant Payment Notification (IPN) on your PayPal account and connect the account to your WordPress site.
Please note you will need a PayPal Business account to be able to configure Instant Payment Notification. You may also want a sandbox IPN Simulator to test your site settings and transactions.
Steps to configure PayPal IPN
1. Log in to your PayPal business account and navigate to Account Settings.
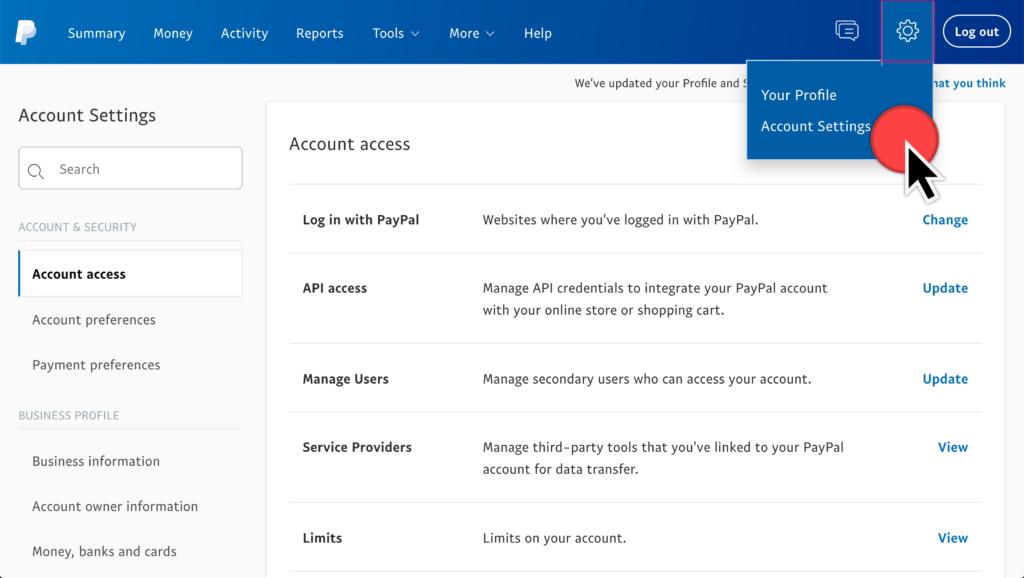
2. Once in your Account Settings, go to Notifications. Look for Instant payment notifications and click Update.
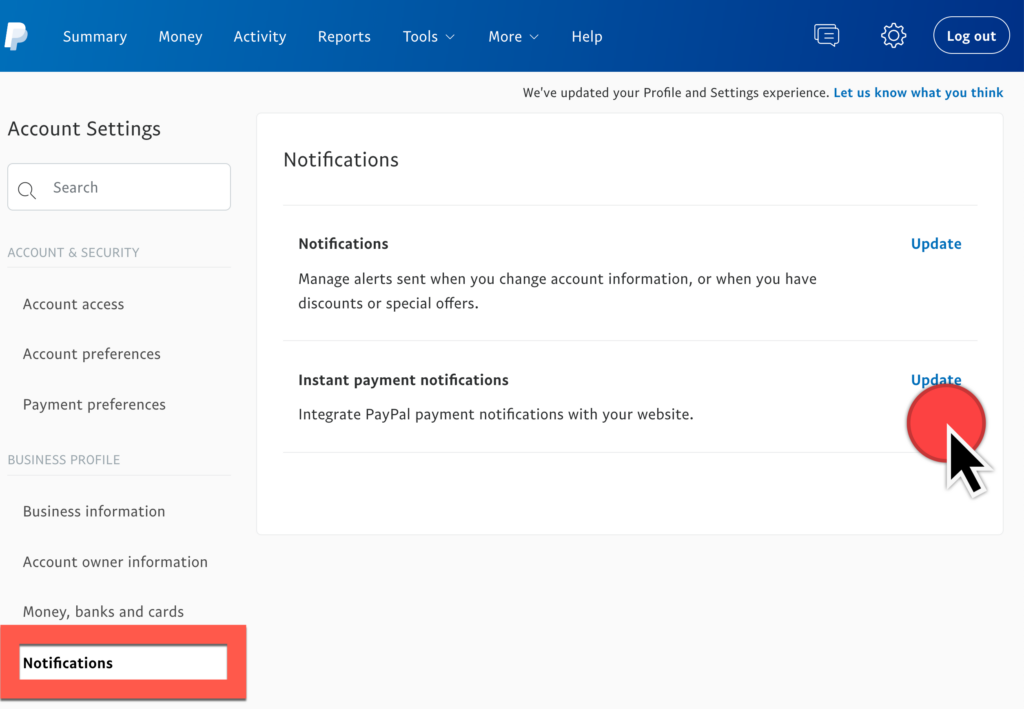
3. On the Instant Payment Notification (IPN) settings page, click Choose IPN Settings.
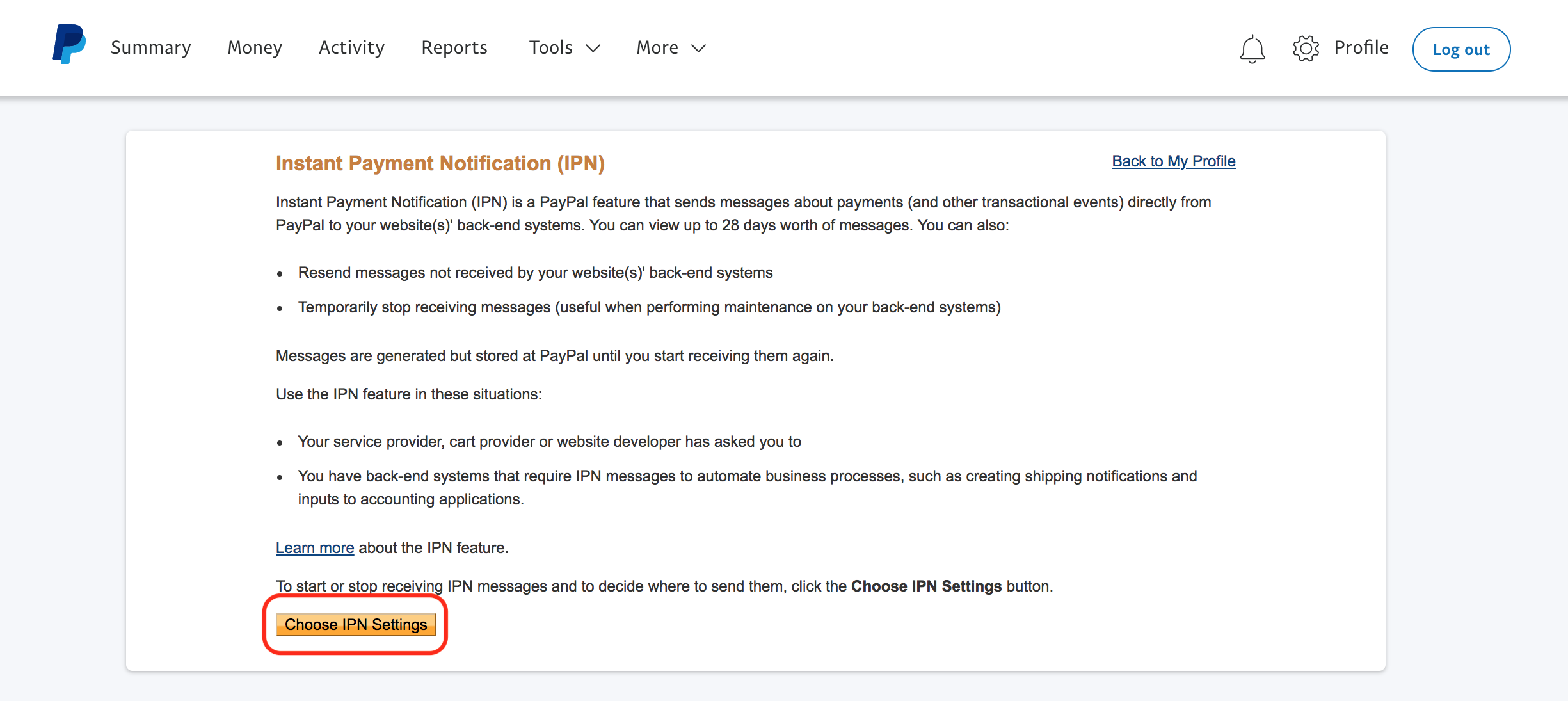
4. Enter your site’s address in the the Notification URL field and choose Receive IPN messages (Enabled) and save your settings.
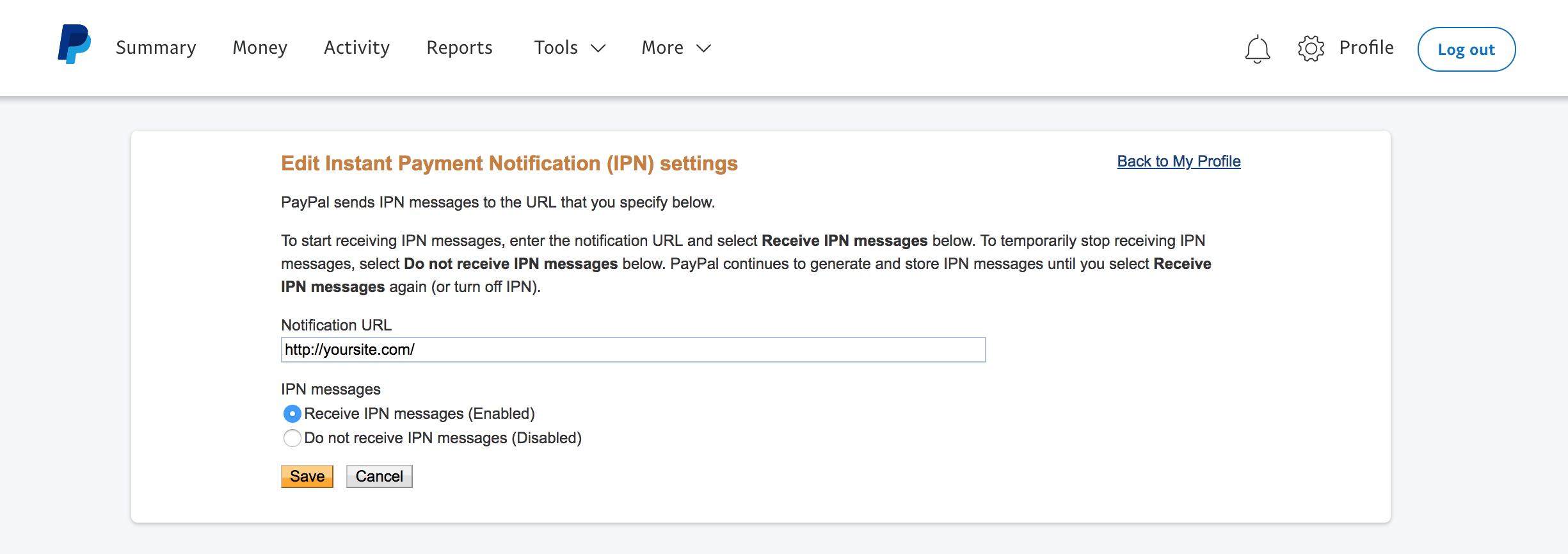
You current IPN settings should look like the following:
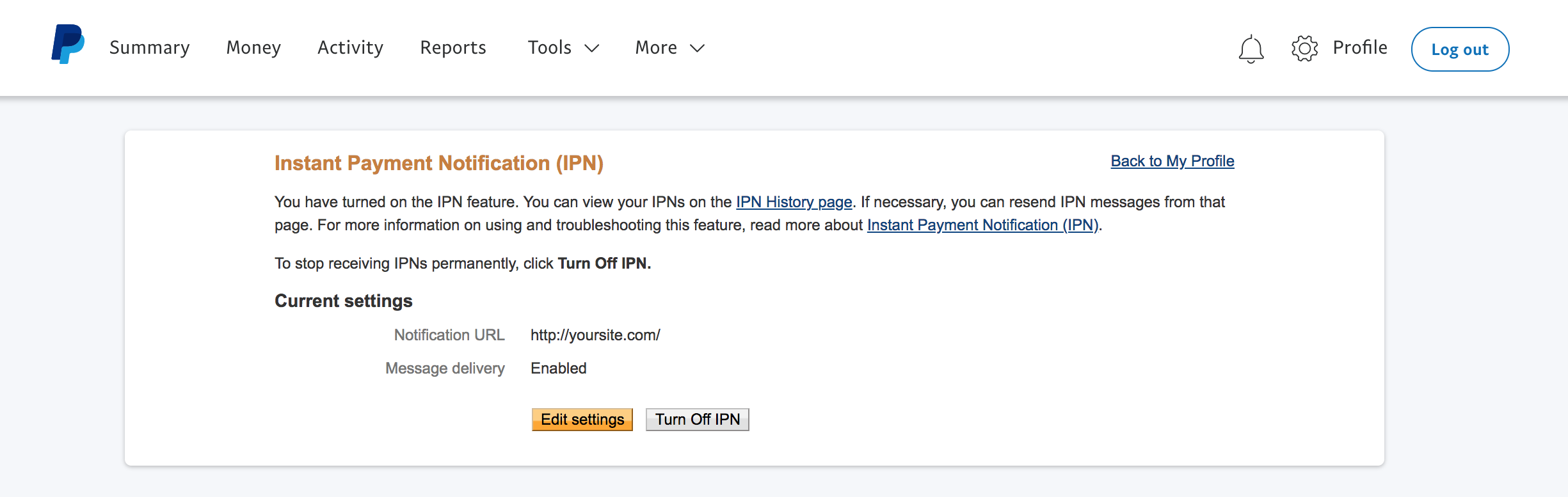
5. To bring people back to your website after checkout and receive notifications about payments, go to Website Payment preferences.
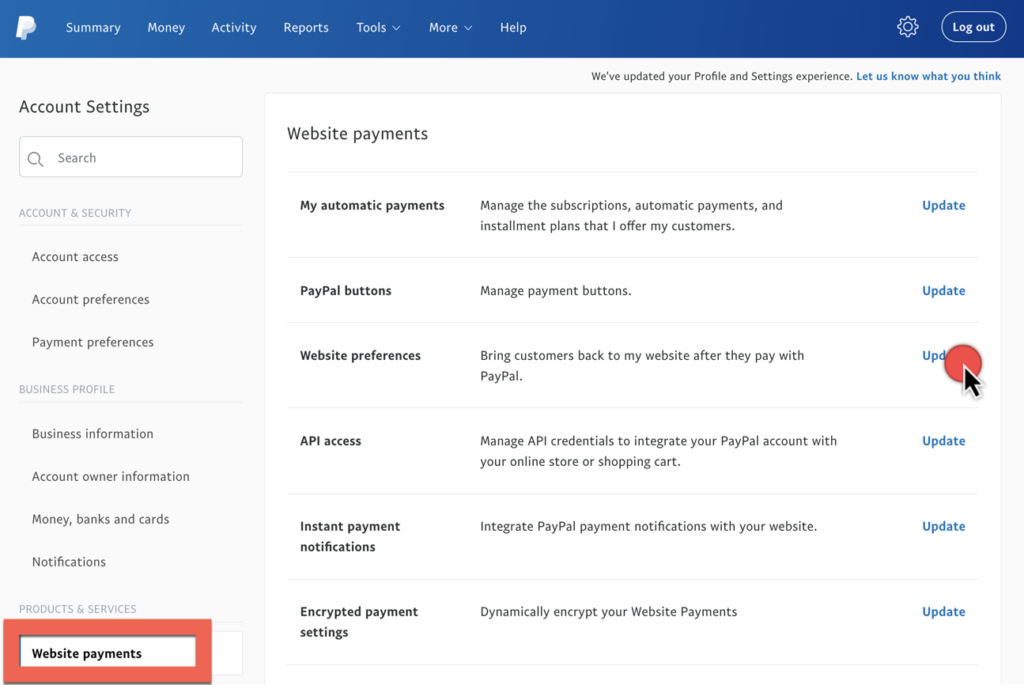
Then add the order confirmation link in Auto return to bring users back to your website and enable Payment data transfer to receive payment notifications. Your Auto return link depends upon the checkout page created using Tribe Commerce, WooCommerce, or Easy Digital Downloads (as shown below).
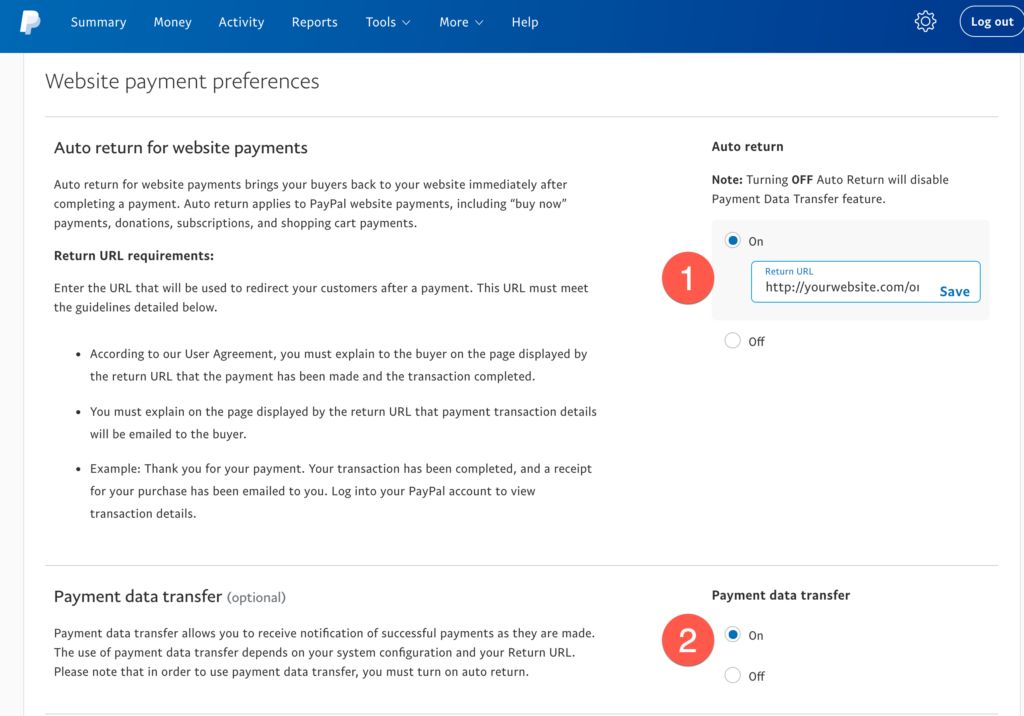
See PayPal’s Developer IPN guide and review IPN order history for further help.
WooCommerce
If you are using WooCommerce with PayPal, you’ll need to configure the PayPal IPN as well. Refer to WooCommerce’s documentation to get that set up.
For optimal functionality with Event Tickets Plus, we recommend that you check Enable stock management under WooCommerce > Settings > Products > Inventory
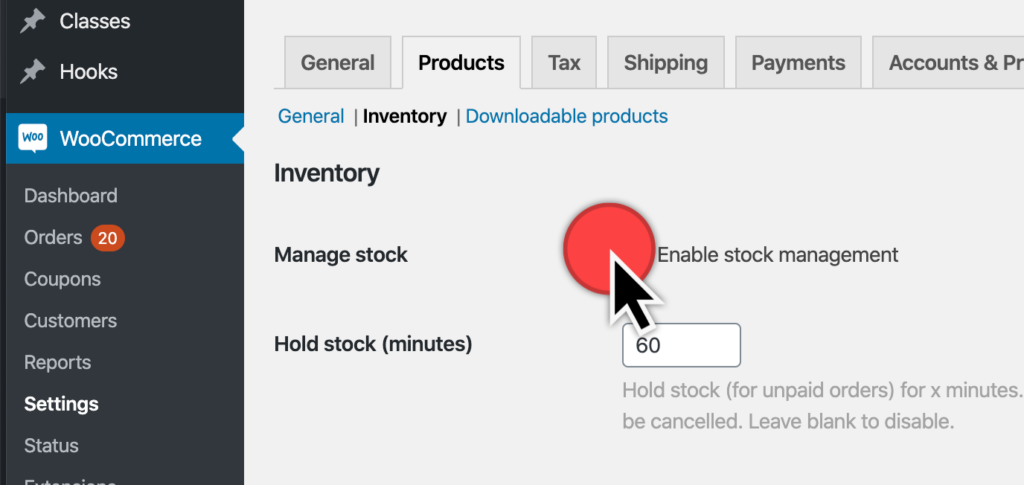
To bring users back to your site, configure your checkout page and use this link in the Auto return.
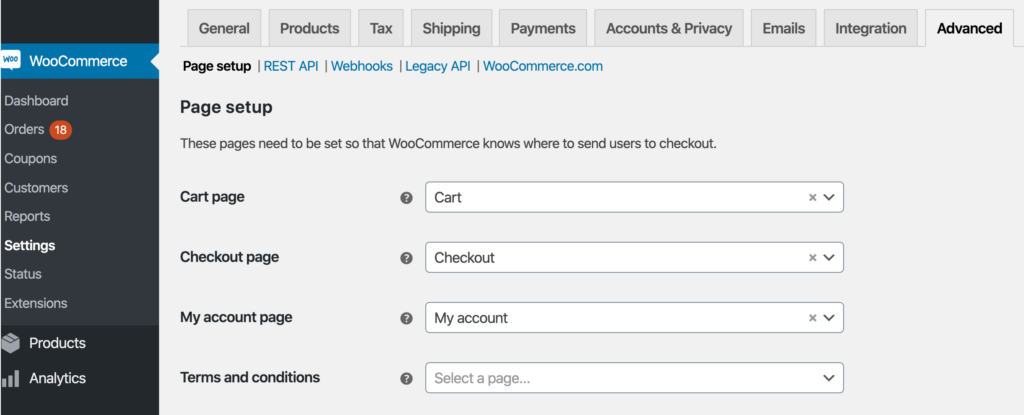
Check out our guide on using WooCommerce with Event Tickets Plus.
Easy Digital Downloads
If you are using Easy Digital Downloads with PayPal, you’ll need to configure the PayPal IPN as well. Create your checkout page, then refer to Easy Digital Download’s documentation to get that set up.
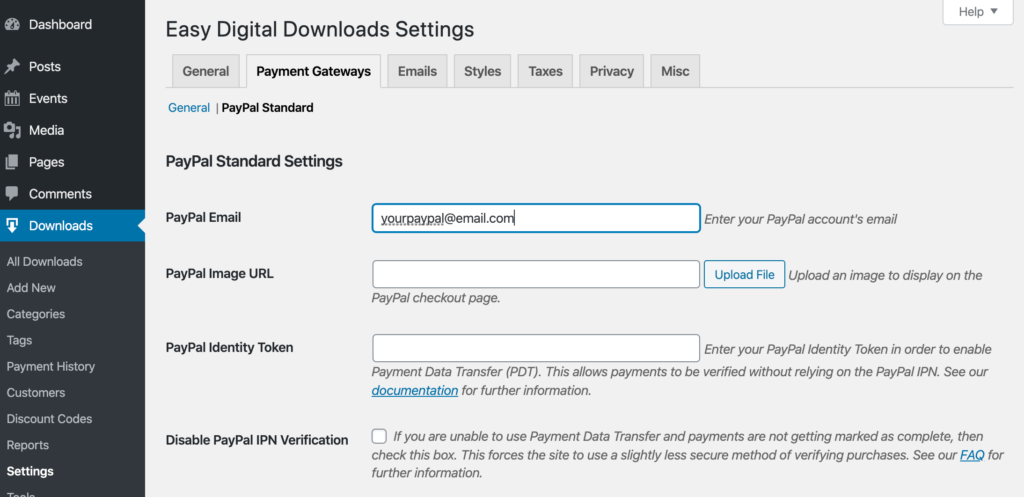
Tribe Commerce
Setting up a Success Page
After a successful PayPal order, users will be redirected to the page you designate as the Success Page in your Tribe Commerce settings (wp-admin → Events → Settings → Tickets tab). You can designate any page in your site by selecting one from the dropdown menu.

Auto Return and Payment Data Transfer
In order for your users to receive their order information on the success page, you will need to copy and paste the [tribe-tpp-success] shortcode into the content of your success page and use this link for your Auto return.
Troubleshooting PayPal Issues
If you are just getting started or having issues with PayPal, here are a few common areas to test.
- Are attendees not generating or are you missing orders from PayPal? Check your PayPal IPN history.
- Recheck your checkout and confirmation page settings in your e-commerce settings and on PayPal’s Auto return and Payment data transfer.
- Using PDT and IPN at the same time has resulted in conflicts. IPN is generally the preferred setting.
- Use an email logging plugin like WP Mail Logging to see all emails your website is sending. Look for payments in PayPal and compare it to the emails sent to attendees.
- Check for other Common Ticket Stock Issues.
Congratulations! You are now ready to receive payments for your tickets in your PayPal account and your clients will be automatically redirected to your Success Page after their payments. Head to our support page if you still have a question and we’d be happy to help!